大家好,我是你们职场的小学员~封面是我们PPT呈现给别人的第一页,所以封面的设计尤为重要。
如下图所示:图片加文字的设计方式越来越流行,看起来操作也很简单!
而且这样的设计测试不仅有设计感,还能很好地整合信息,传递给受众。
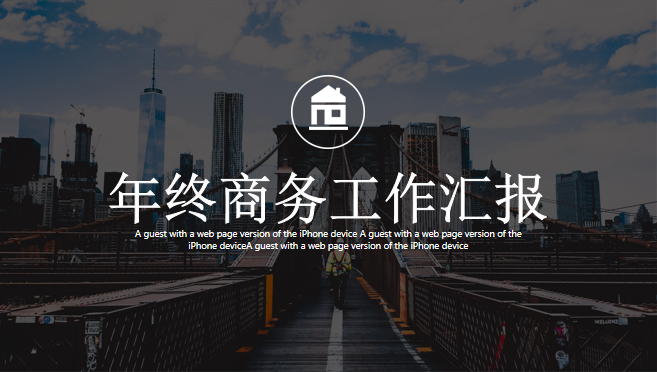
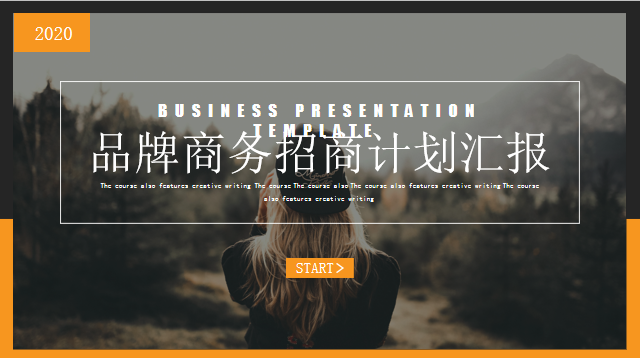
但是,并不是所有带文字的图片都是美的,如何让文字和图片和谐搭配,是很多人头疼的问题。
今天小可就给大家分享几个在PPT中给图片添加文字的基本实用方法。
1.文本填充
1.我们先找一张有纹理的背景图片,用文字填充,放到PPT里,然后选中图片,点击复制。

2.选择文本框,右键选择[设置对象格式]——[文本选项]3354[图片填充]3354[默认填充]
3.然后我们就可以上传填好的图片了。
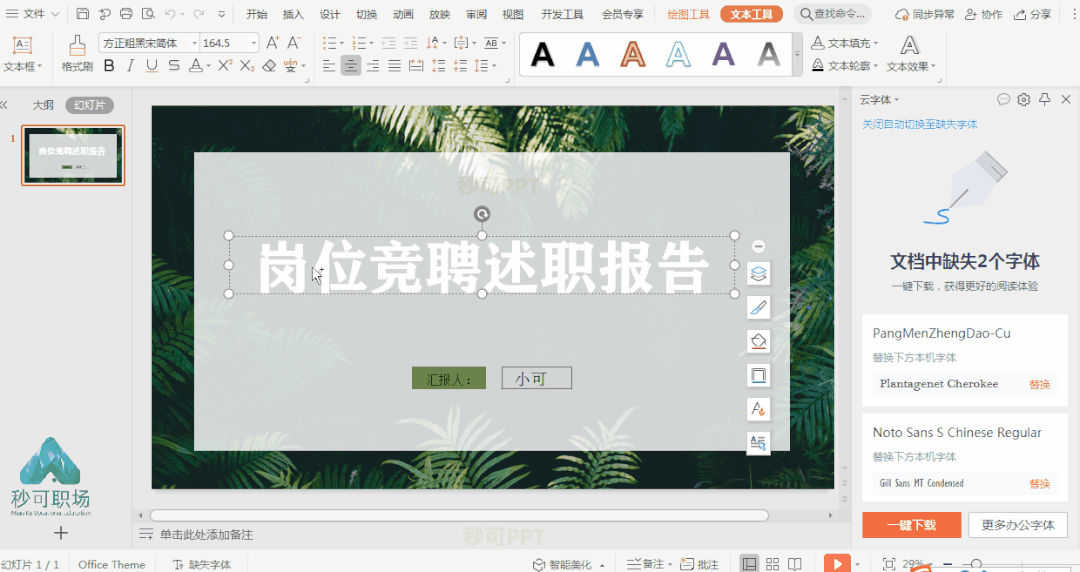
下面这个“颁奖典礼”的PPT封面,在你不知道如何通过设计和设定的手段让文字变得如此“金色”的时候,就是你只需要百度找一张金色的纹理图来填!

2.渐变填充
1.选中标题文本框,右键选择[格式对象]——[文本选项]——[渐变填充]。
2.选择合适的样式,或者调整角度和透明度!
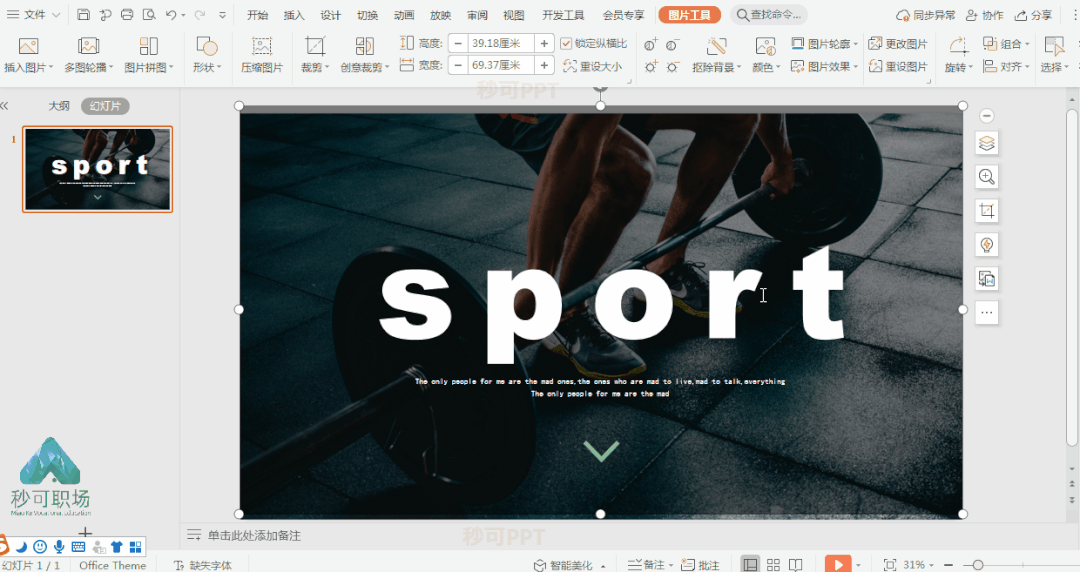
如下图,这个设计采用了渐变填充的方法,可以让整体画面更加立体。其实这个设计也很简单吧~

3.文本跟踪
选中标题文本框,右键选择[设置形状格式]——[文本轮廓],选择与文本颜色相匹配的轮廓颜色,增加宽度。
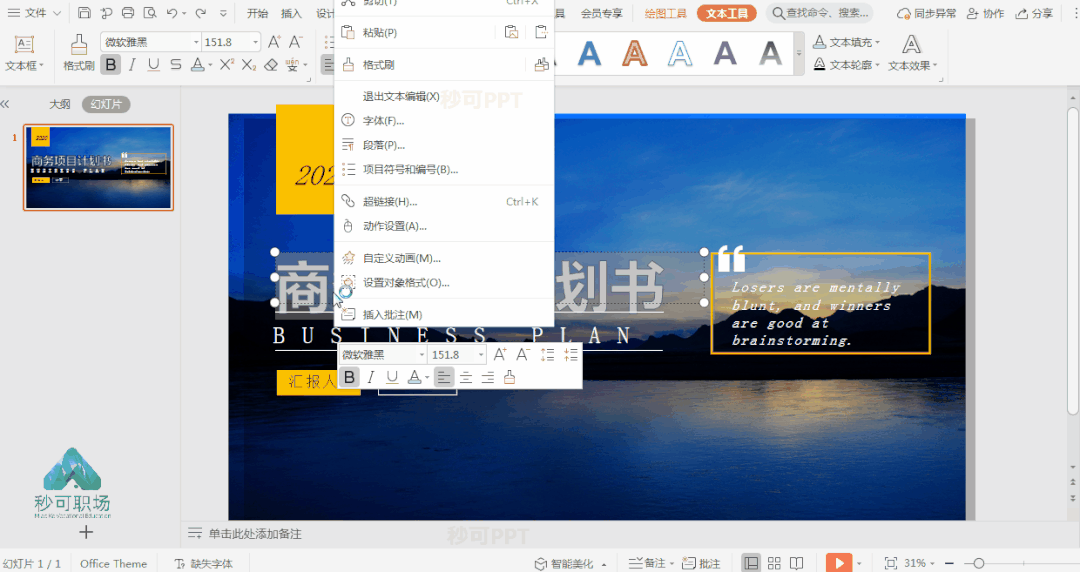
也可以复制一个完全相同的文本框,将颜色设置为与前一个文本框反差大的颜色,并将位置调整到前一个文本框的下半部分。这使得它看起来像上面的文本框的阴影。
如下图,文字描摹的效果多以2.5D风格或插画风格出现,能直观突出主题。

4.立体文本
这种方法多用于高端PPT,看起来高大上,实际操作没那么复杂。
选择文本框,然后选择[格式]——[文本效果]——[阴影]。
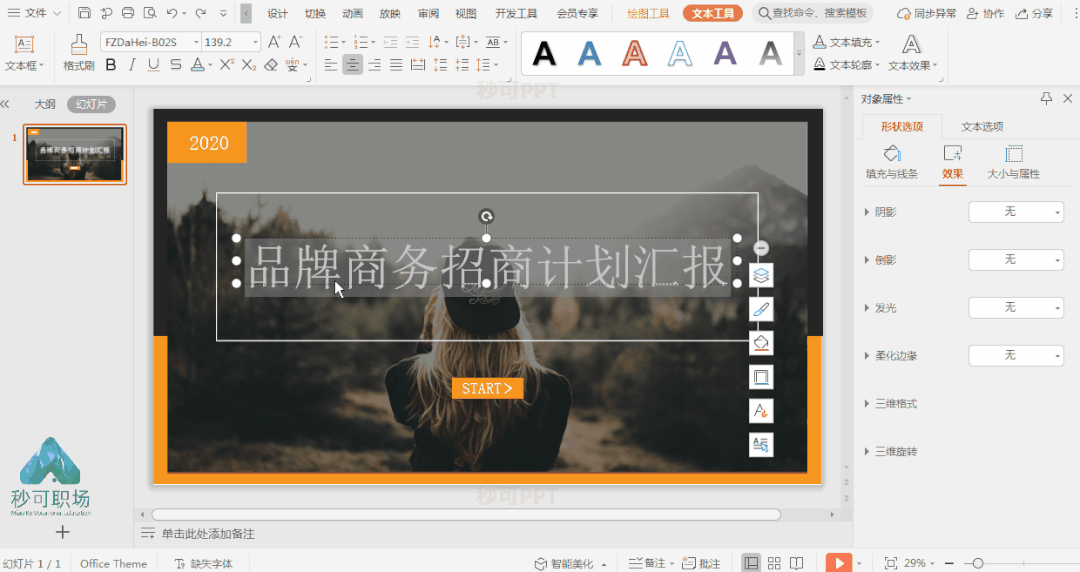
还可以选择锥台等立体效果!
下面这种情况,文字加了阴影后,文字变得更加立体突出!

学会了以上四种文字设计的方式,相信你在以后的工作和学习中可以灵活运用到各种风格场景的PPT中。
在整个PPT设计中,每一页的布局,整个PPT的逻辑和风格的统一等等同样重要!
继续关注,不要迷路~职场的你们会继续分享更高级更精美的PPT案例设计流程!
如果对你有一点帮助,欢迎连续三个wow的“喜欢,观看,转发”。

