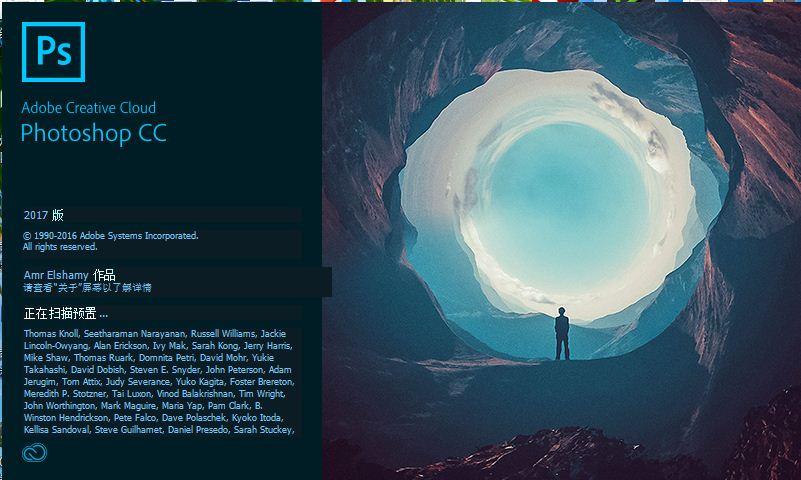
对于后期制作人员来说,使用pr或者EDIUS等后期剪辑软件输入字幕绝对是一件烦心事,尤其是面对10分钟的企业工作总结片或者更长的片子。花费的时间肯定是后期的大问题,光是复制粘贴就够无聊的了。为了方便大家,下面教大家几秒钟就能解决的大问题。让我们来看看!
第一步是打开记事本,在第一行输入小写字母或下划线,依此类推。不允许使用数字和汉字。它在Photoshop里是作为变量导入的,我只要输入一个字母x,然后回车,把字幕复制到记事本里。每行字幕都必须从新一行开始(输出时,每行字幕将作为一个单独的文件存在),如下图所示:
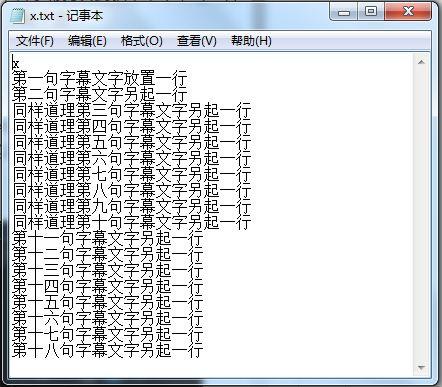
第二步:打开Photoshop软件。尺寸一定要根据Pr或者其他影视剪辑软件的工程尺寸来设置,比如目前常用的1920×1860。所以在Photoshop中也建立一个同样大小的文档,这样在后续导入编辑软件后,字幕就会出现在相应的位置,而不需要再次移动位置,如下图所示:
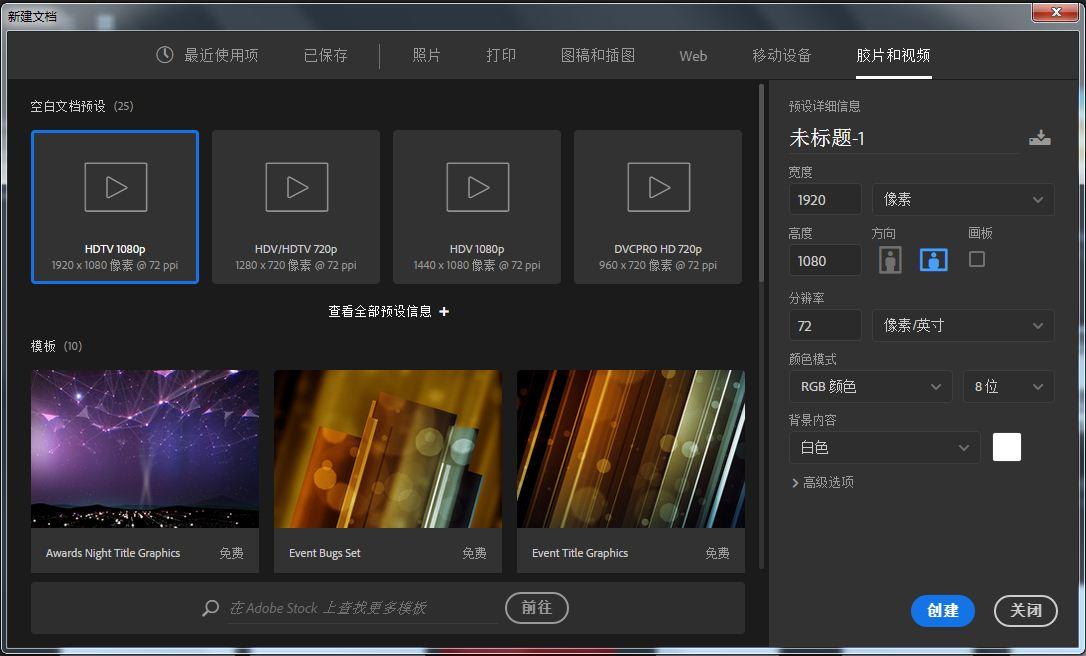
第三步:新建文件后,将背景色设置为透明,因为一般字幕颜色是白加影。为了前期编辑的方便,背景色可以填充成任意颜色。第一次输入的文字可以只是几个字,位置可以上下左右调整,如下图所示:
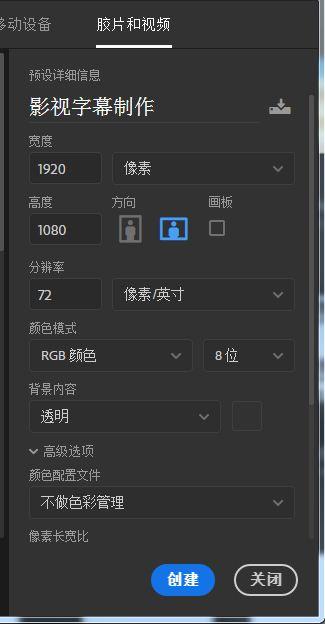
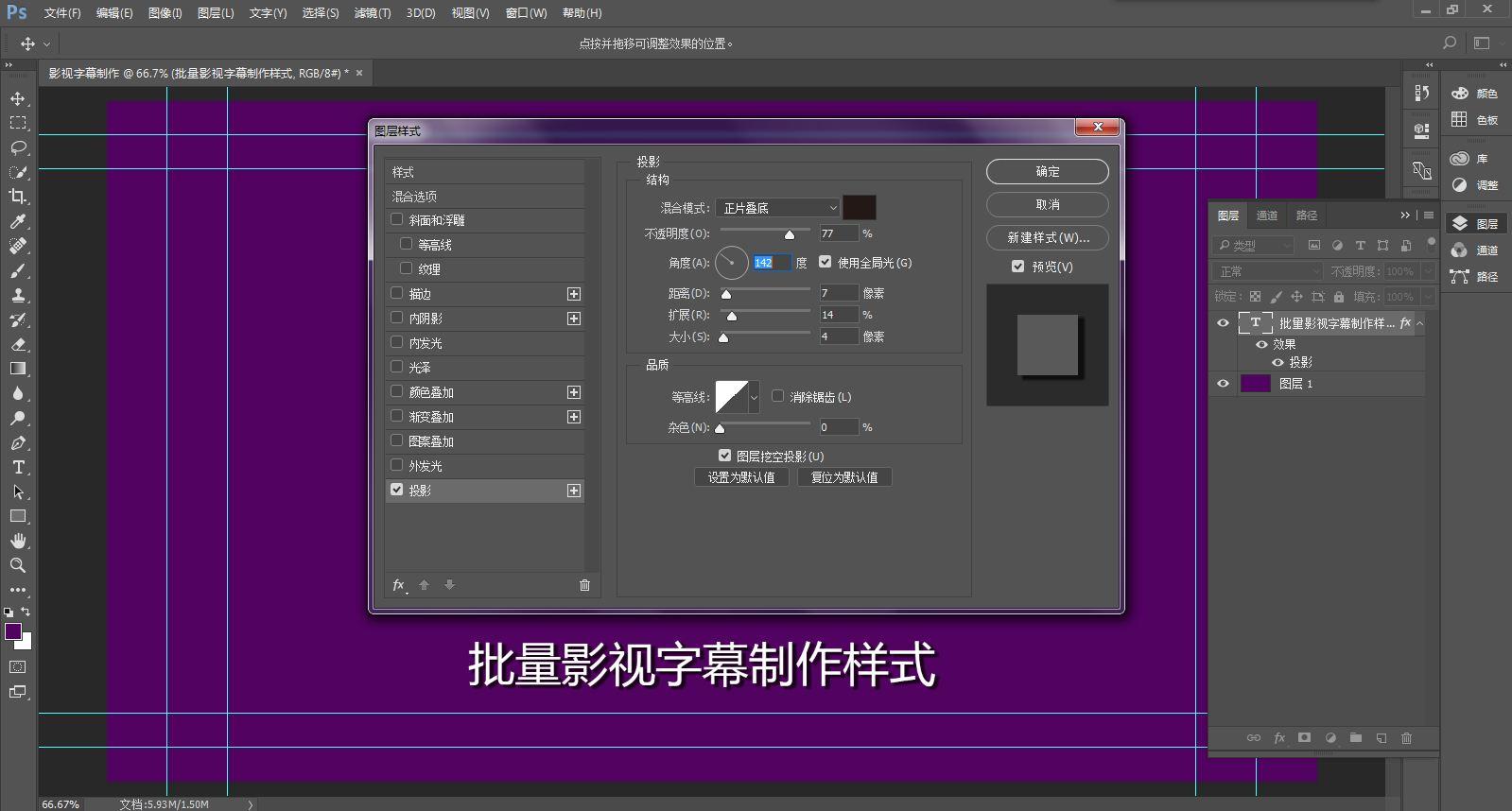
第四步:删除背景色层。设置好字体大小、颜色等样式后,可以删除或隐藏背景色层。一般我都删了。如下图:
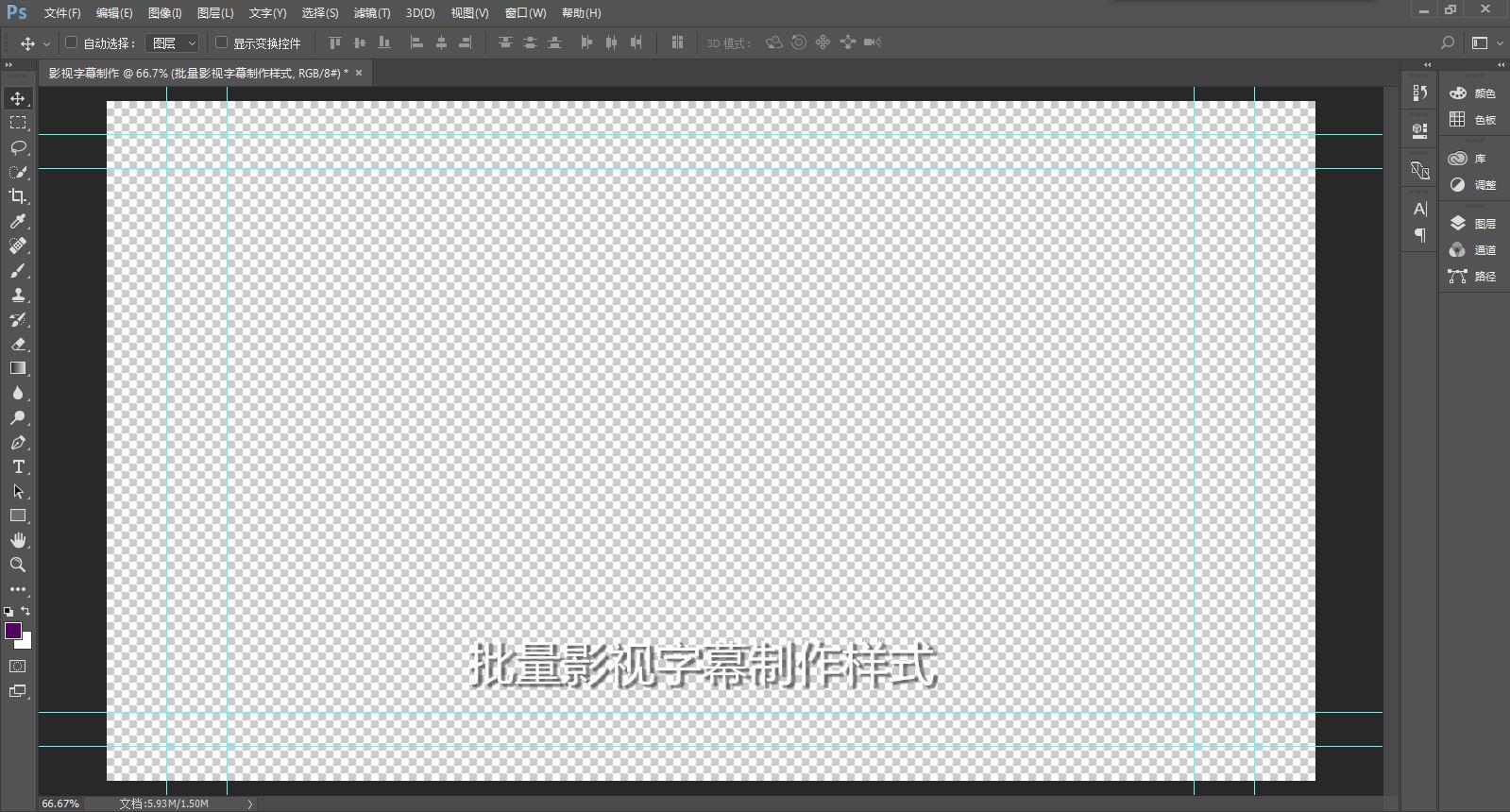
第五步:在Photoshop菜单中选择图像-变量-定义,弹出变量对话框,如下图所示:
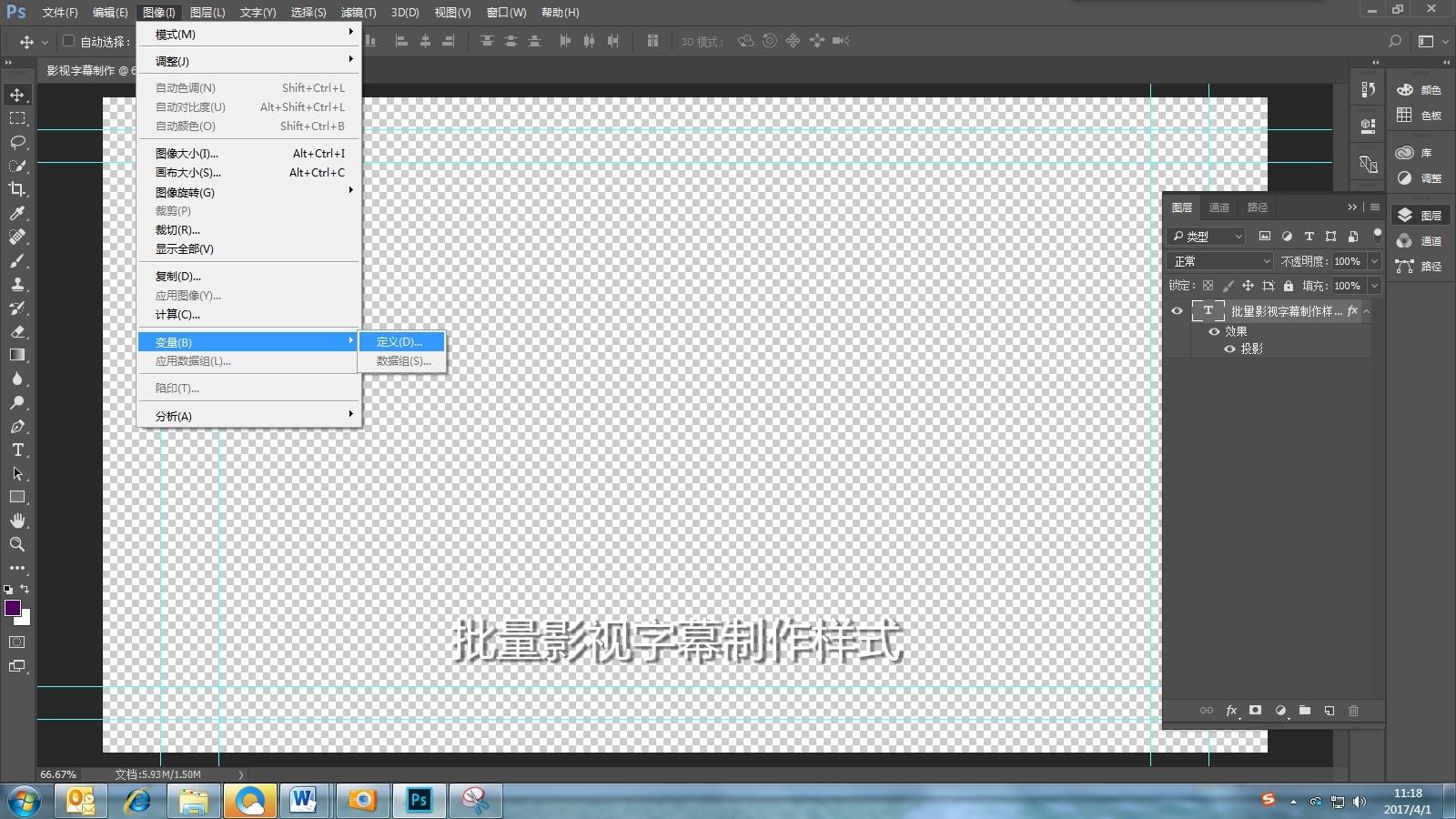
第六步。在变量对话框中,在文本替换前面打勾,在名称中的记事本第一行输入字母(即变量)。我只是输入X然后点击下一个,如下图所示:
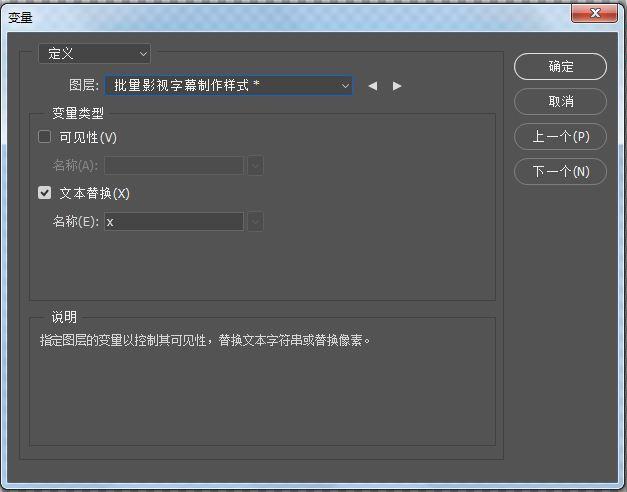
第七步。接下来,点击右边的“下一步”按钮,选择右边的“导入”按钮,选择你之前在记事本中保存的字幕文本,然后勾选“使用第一列作为数据组名称并替换现有数据”,最后确认。如下图:
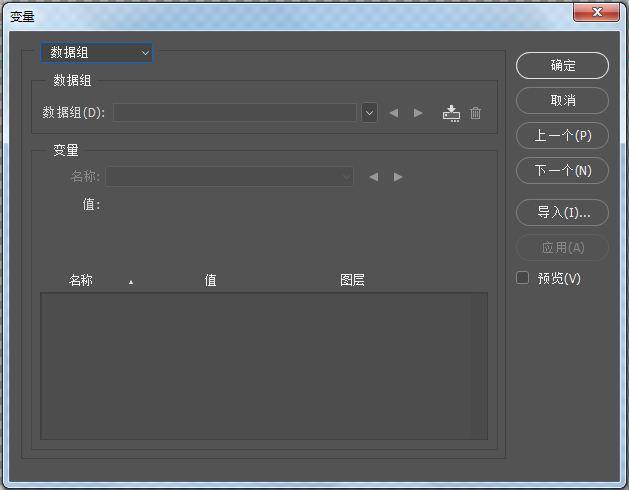
第八步:当下面的对话框出现时,我们继续点击OK。
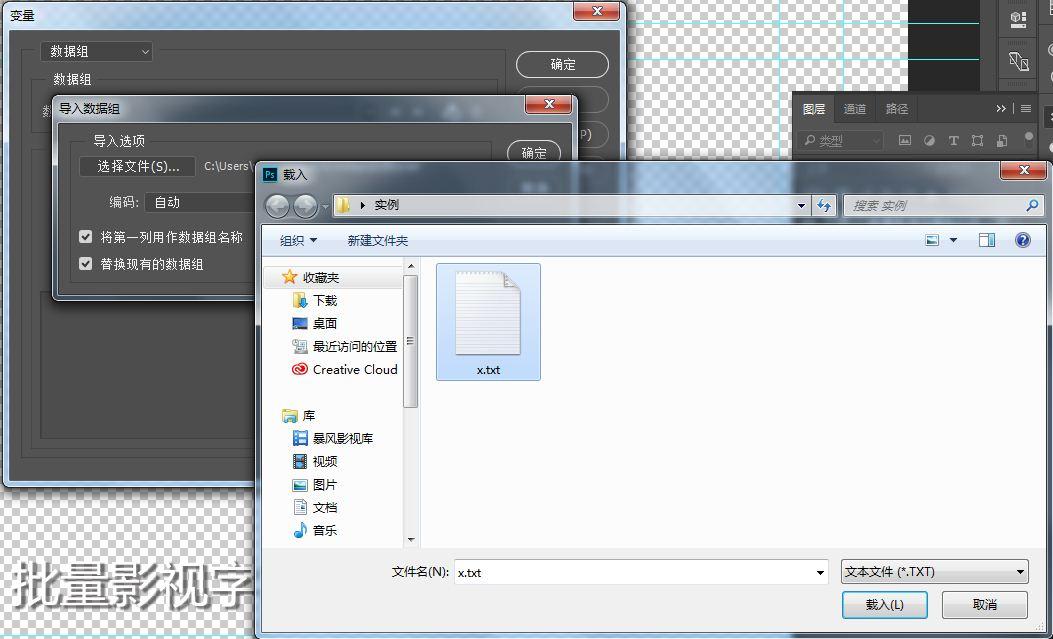
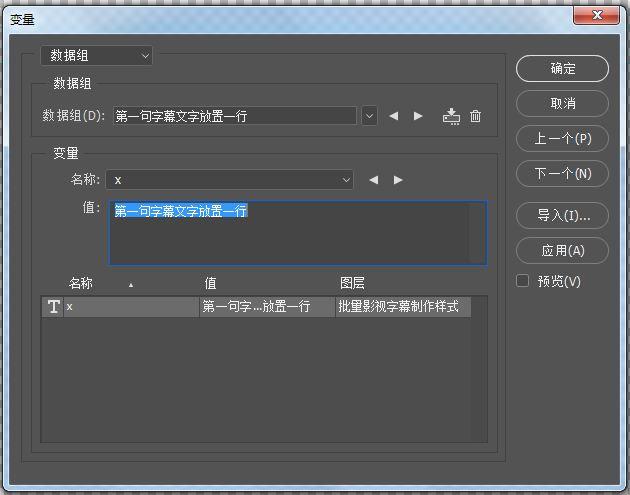
在此输入图片描述。
第九步:到现在的位置,我们都已经定义好了。最后,我们必须导出PSD字幕文件。选择文件-导出-数据组作为文件,如图。

第十步:保存。我们选择存储导出字幕文件的文件夹,并选择导出所有数据组和文件名的选择。然后,我们可以在这里确认并完成,如图所示。

下面文件夹里的PSD文件就是刚刚导出的字幕。
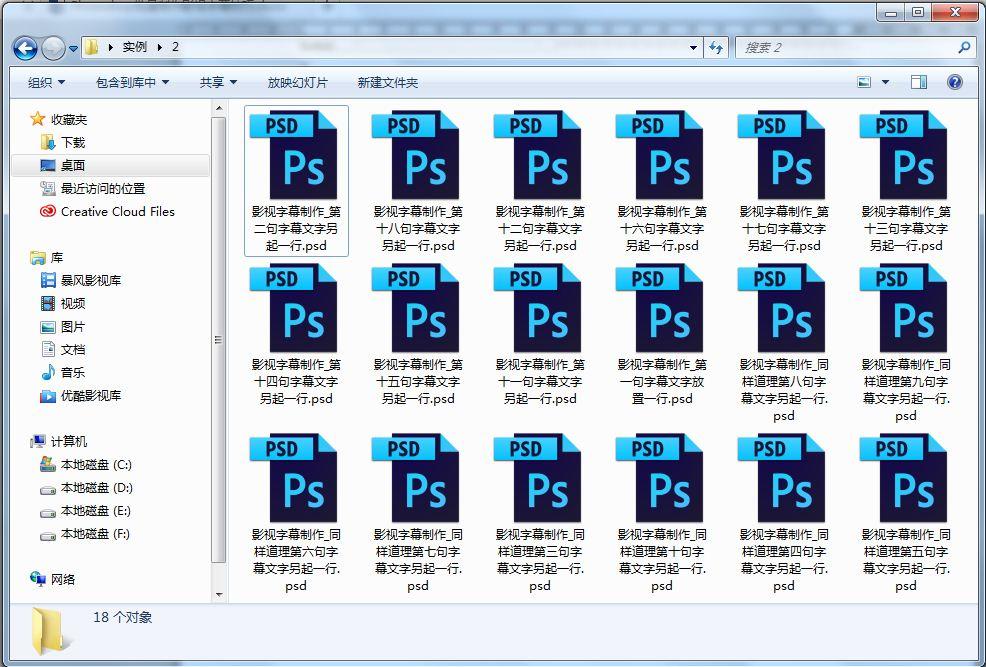
由于Adobe家族软件的兼容性,后期编辑建议使用pr效果更好。

