想在final cut pro x中添加一个关键帧,那么怎么添加呢?如何给视频添加关键帧?这一期,我们将学习关键帧的用法。让我们一起学习吧!
 关键帧介绍
关键帧介绍
1.在Final Cut Pro中选择一个片段,您会看到“检查器”窗口中每个参数后面都会有一个菱形图标。只要有菱形图标参数,他们就可以添加和删除关键帧。(混合模式不能添加和删除关键帧)
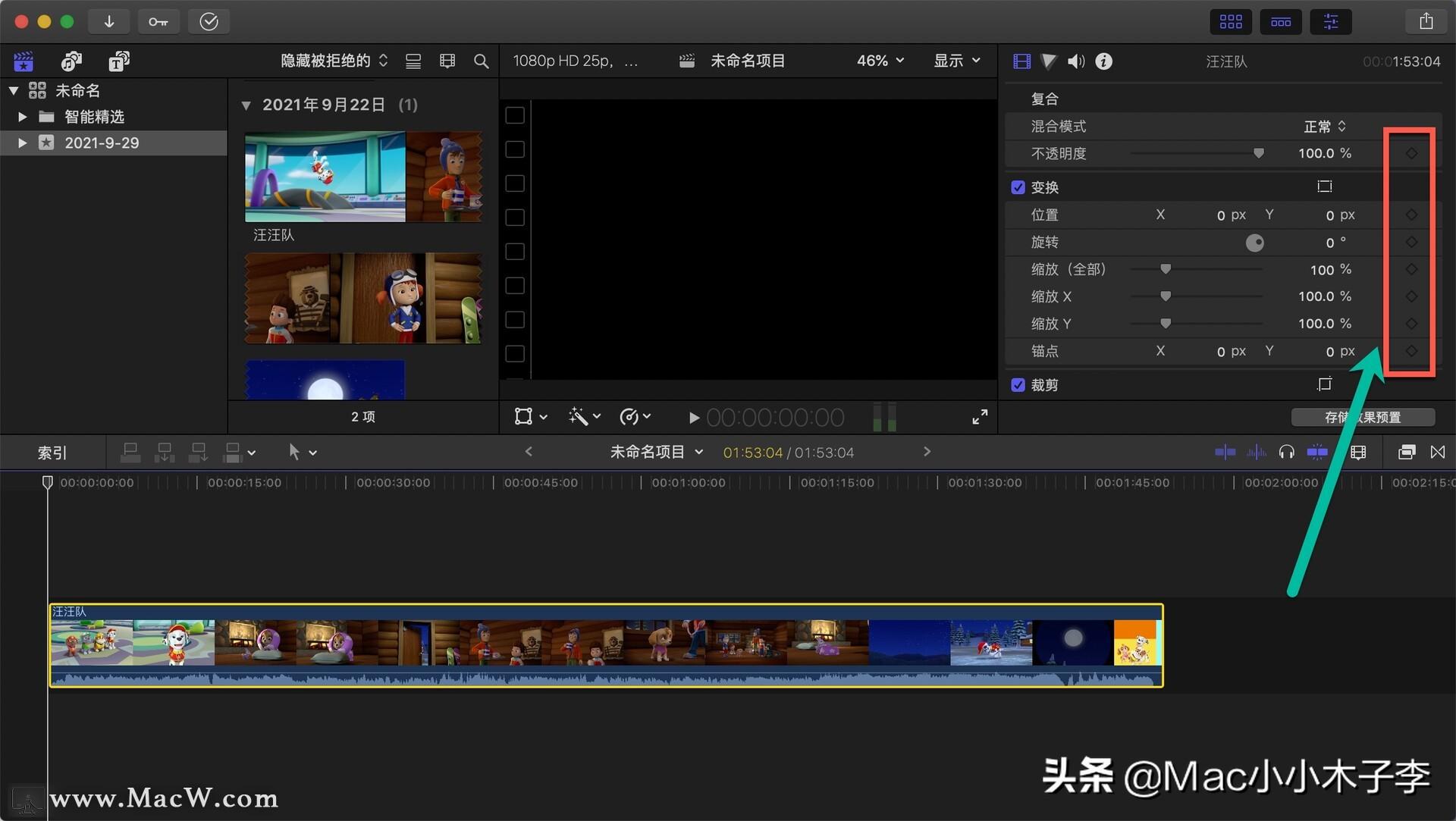 关键帧的作用
关键帧的作用
2.将播放时间线放在开头,检查器窗口中有一个裁剪。
 3例如,如果我们要裁剪一个顶部和一个底部,单击顶部和底部参数后面的菱形图标可以添加一个关键帧。当菱形图标变为黄色并高亮显示时,表示关键帧添加成功。
3例如,如果我们要裁剪一个顶部和一个底部,单击顶部和底部参数后面的菱形图标可以添加一个关键帧。当菱形图标变为黄色并高亮显示时,表示关键帧添加成功。
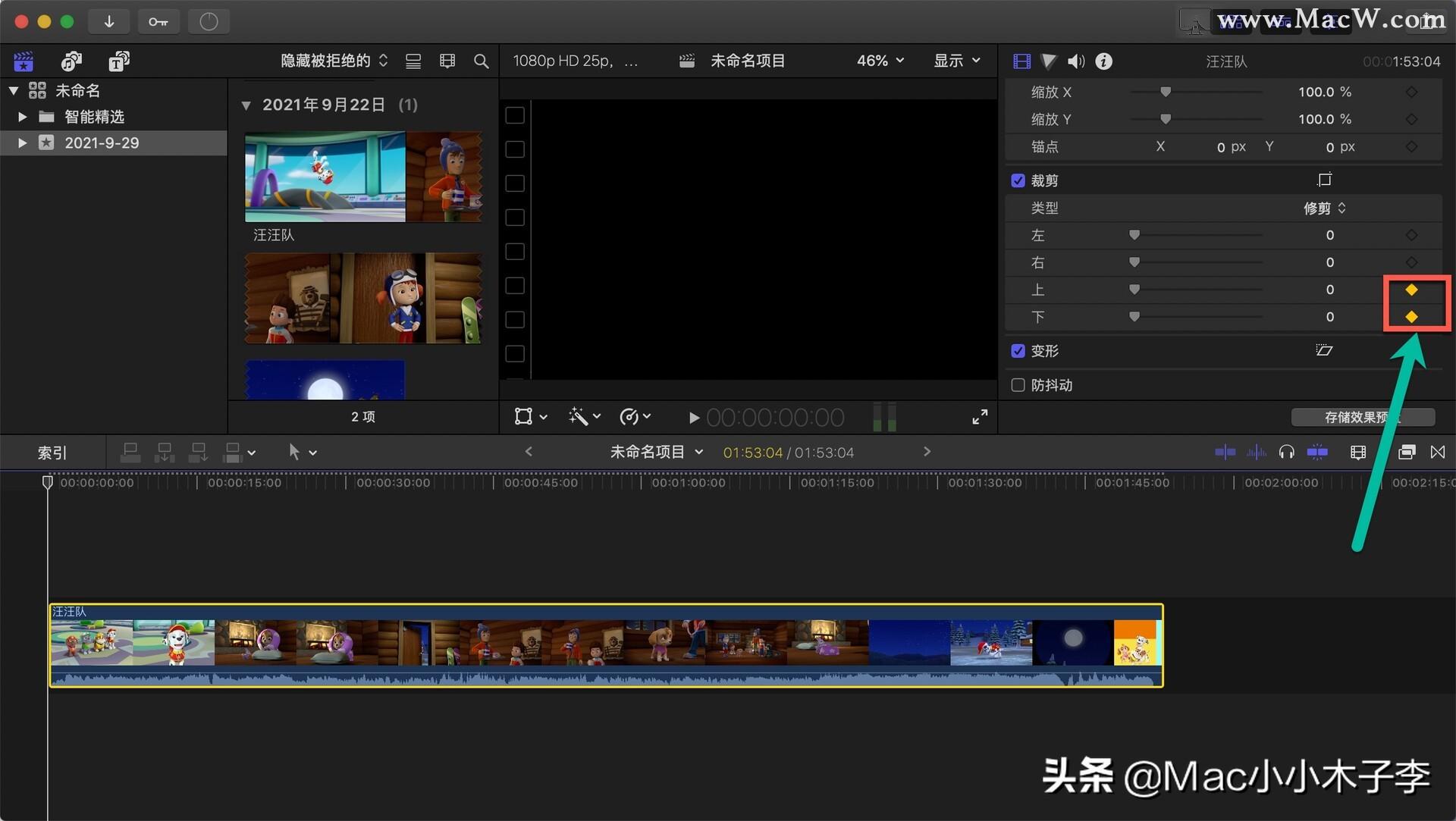 4,点击菱形图标上的减号,就可以删除关键帧(如果要添加第二个关键帧,必须将播放时间线移动到另一个位置,因为关键帧必须分开才能有效果!)
4,点击菱形图标上的减号,就可以删除关键帧(如果要添加第二个关键帧,必须将播放时间线移动到另一个位置,因为关键帧必须分开才能有效果!)
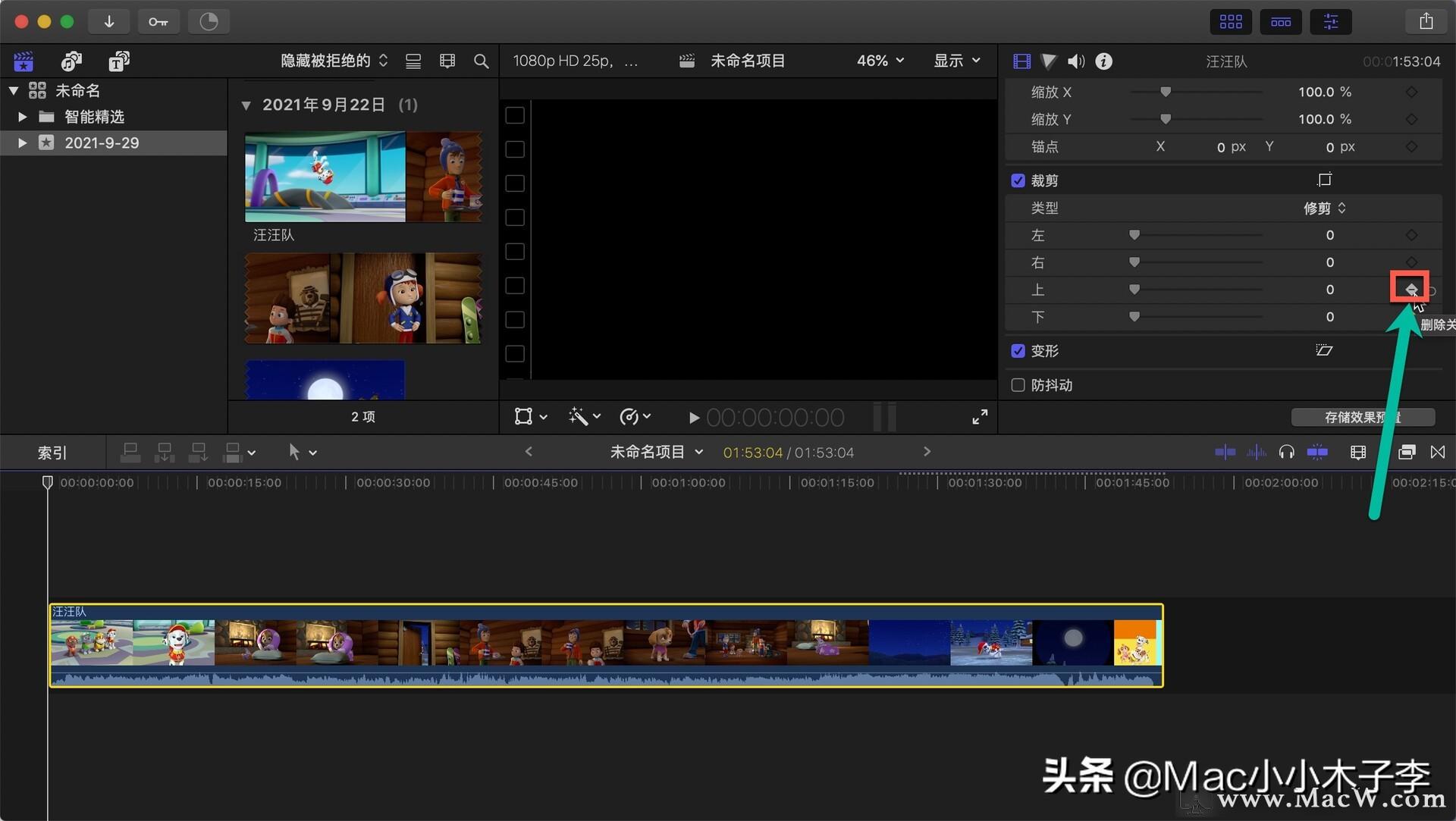 5.将播放时间线移动到任意位置,并为上下参数添加一个关键帧。
5.将播放时间线移动到任意位置,并为上下参数添加一个关键帧。
 6.添加成功后,后面会有一个小箭头。左箭头代表上一个关键帧的位置,右箭头代表下一个关键帧的位置。
6.添加成功后,后面会有一个小箭头。左箭头代表上一个关键帧的位置,右箭头代表下一个关键帧的位置。
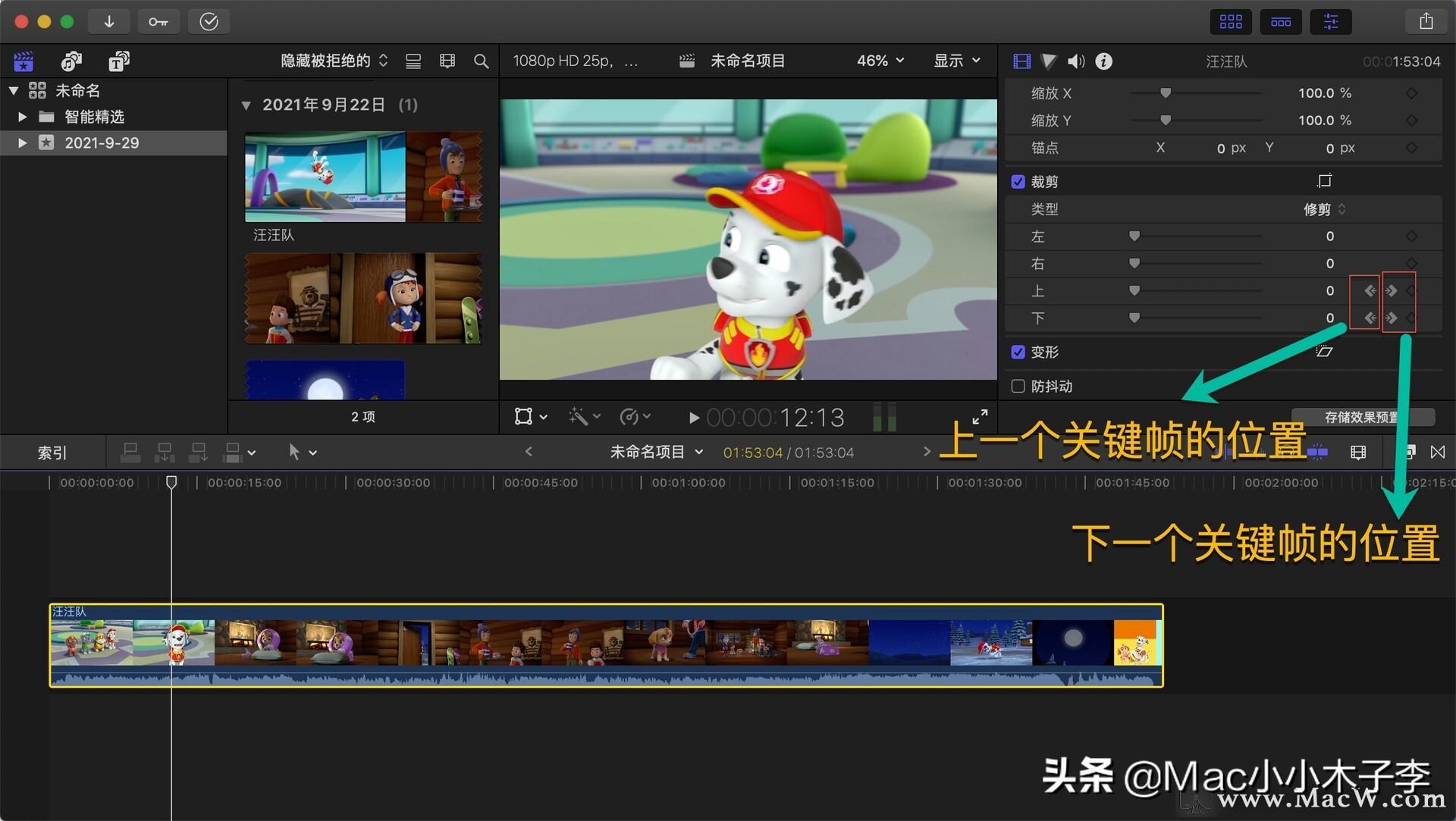 7,关键帧是记录0到100的过程。在这里,调整关键值参数。单击左边的箭头跳到开头,并将参数设置为540,这是1080的一半。
7,关键帧是记录0到100的过程。在这里,调整关键值参数。单击左边的箭头跳到开头,并将参数设置为540,这是1080的一半。
 8,点击右边的箭头跳转到下一个关键帧,参数设置为0。
8,点击右边的箭头跳转到下一个关键帧,参数设置为0。
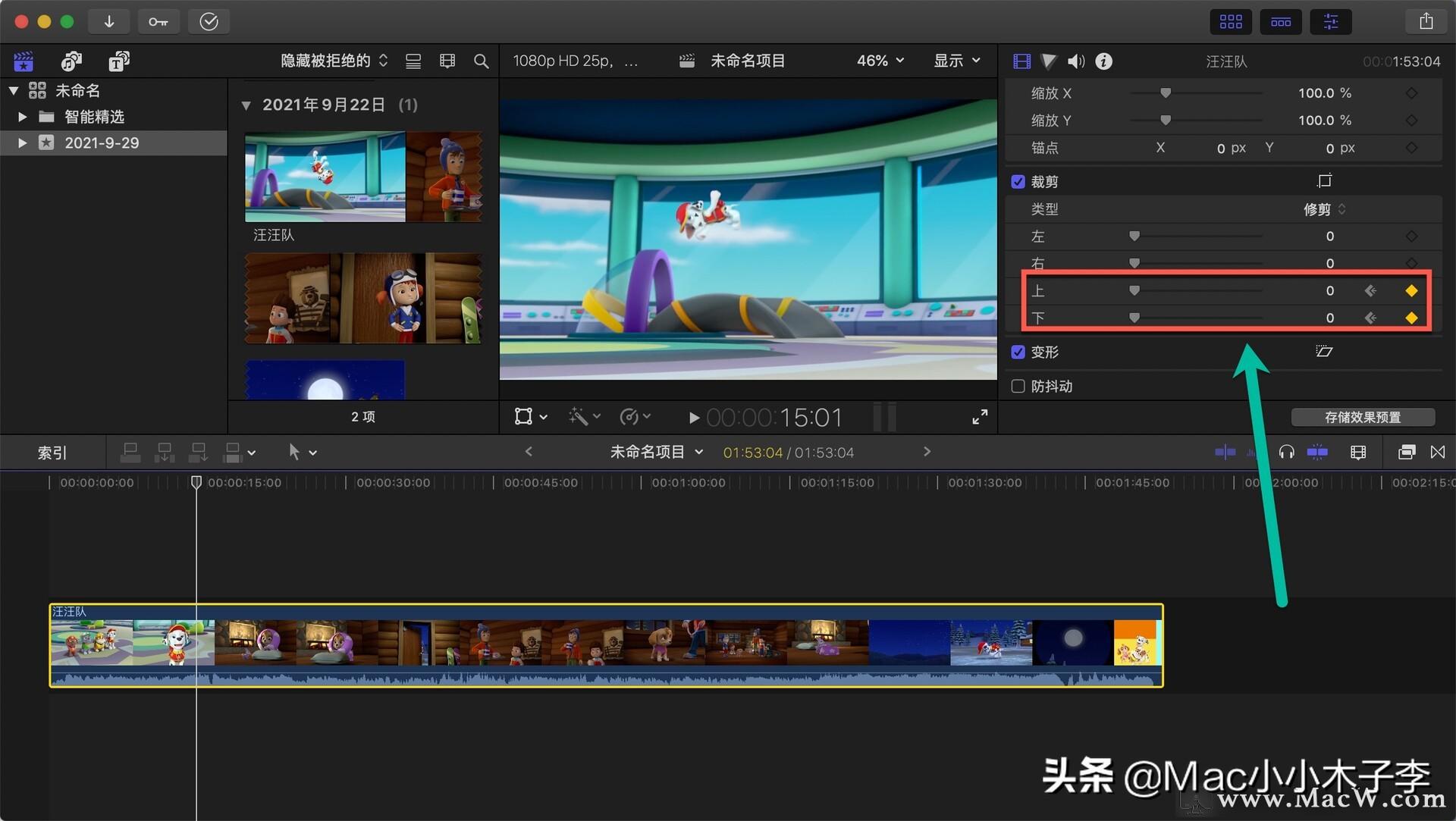 9,把时间播放线设置到开头,点击播放,一个540慢慢到0的过程就出来了。玩的过程价值也在变。(两个关键帧相距越远,速度会越慢;关键帧之间的距离越近,速度越快)
9,把时间播放线设置到开头,点击播放,一个540慢慢到0的过程就出来了。玩的过程价值也在变。(两个关键帧相距越远,速度会越慢;关键帧之间的距离越近,速度越快)
 10,选中视频按control v调出视频动画(关键帧动画),可以看到关键帧的距离。
10,选中视频按control v调出视频动画(关键帧动画),可以看到关键帧的距离。
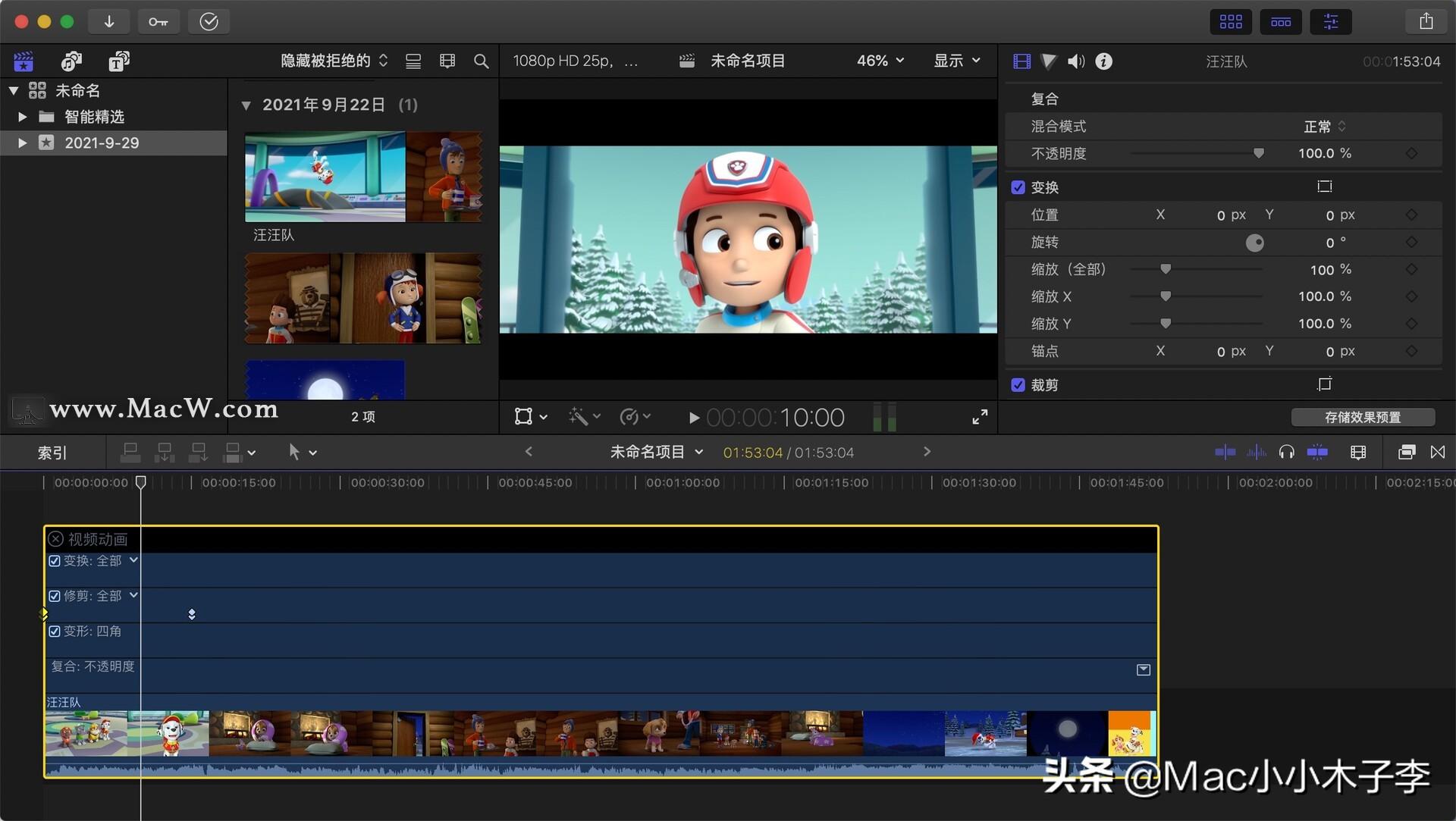 11.这里会有两个刚刚添加的关键帧。按住关键帧向右移动。两个关键帧相距越远,速度就会越慢。距离越近,速度越快。
11.这里会有两个刚刚添加的关键帧。按住关键帧向右移动。两个关键帧相距越远,速度就会越慢。距离越近,速度越快。
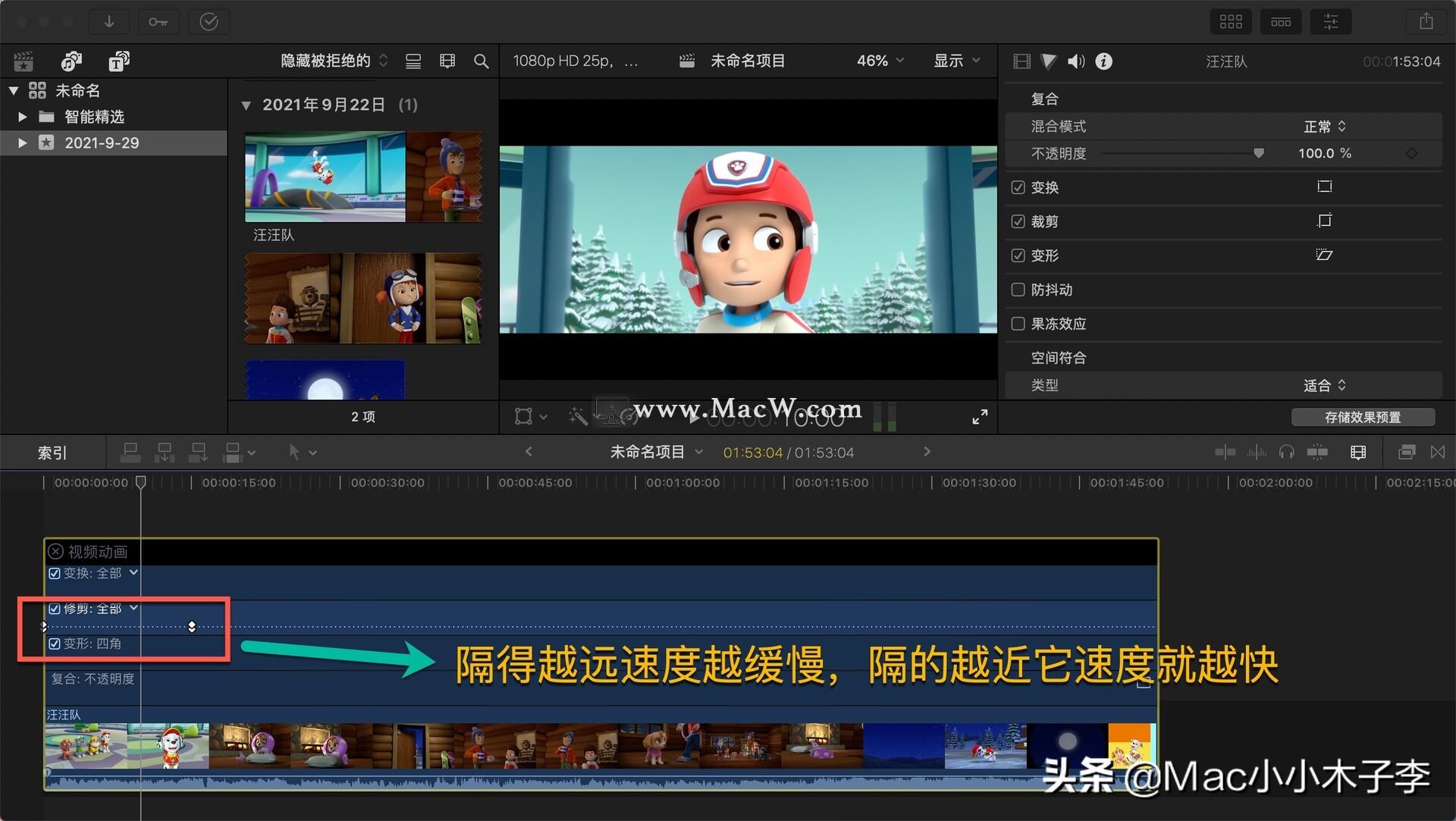 使用关键帧动画
使用关键帧动画
12.关键帧动画中的这些参数是“视频”检查器中的参数。只要我们身后有菱形图标参数,这里就会有关键帧动画。
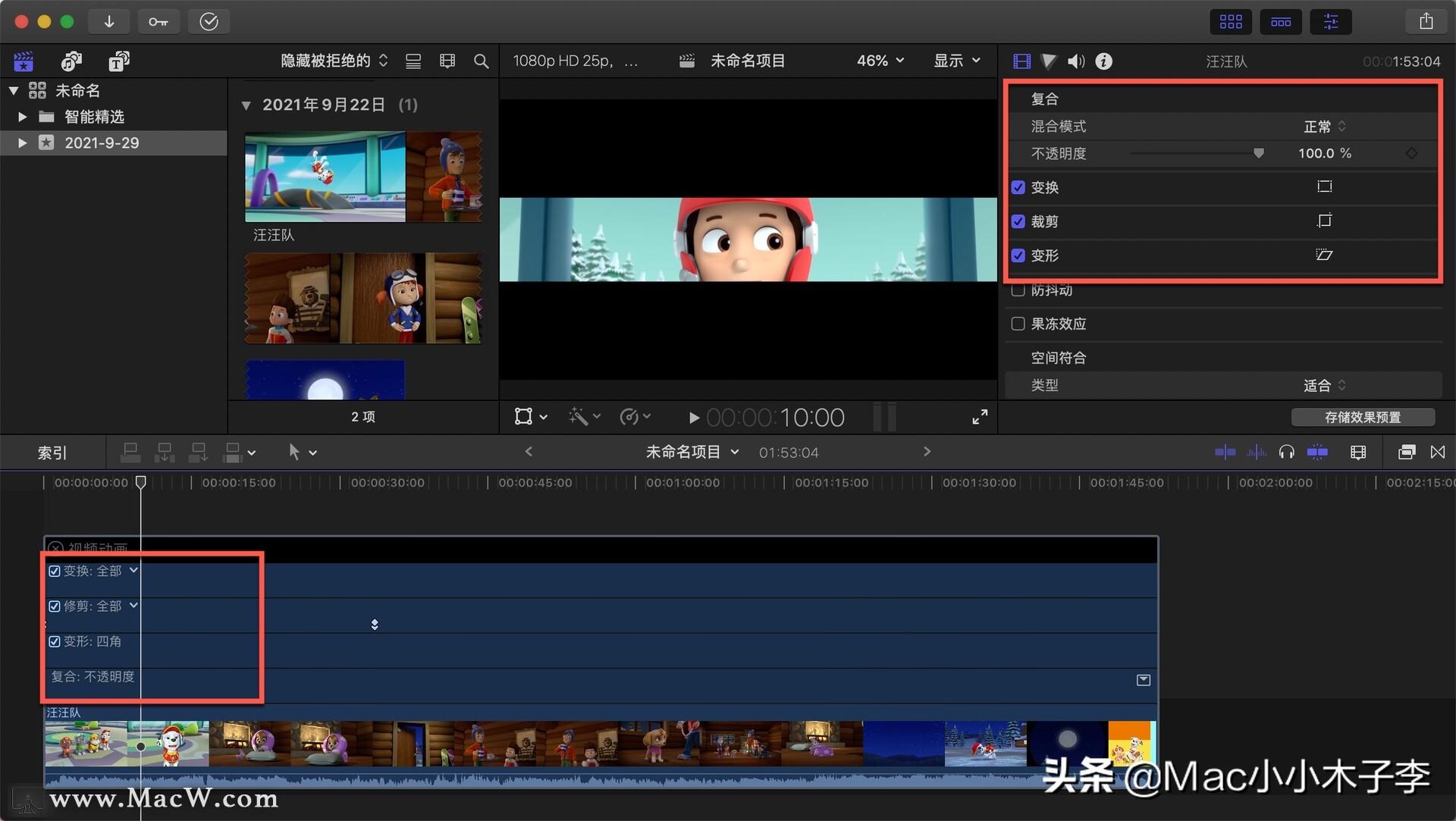 13.这里也有修剪。点开,这里上下左右都有。这里我们可以添加关键帧。
13.这里也有修剪。点开,这里上下左右都有。这里我们可以添加关键帧。
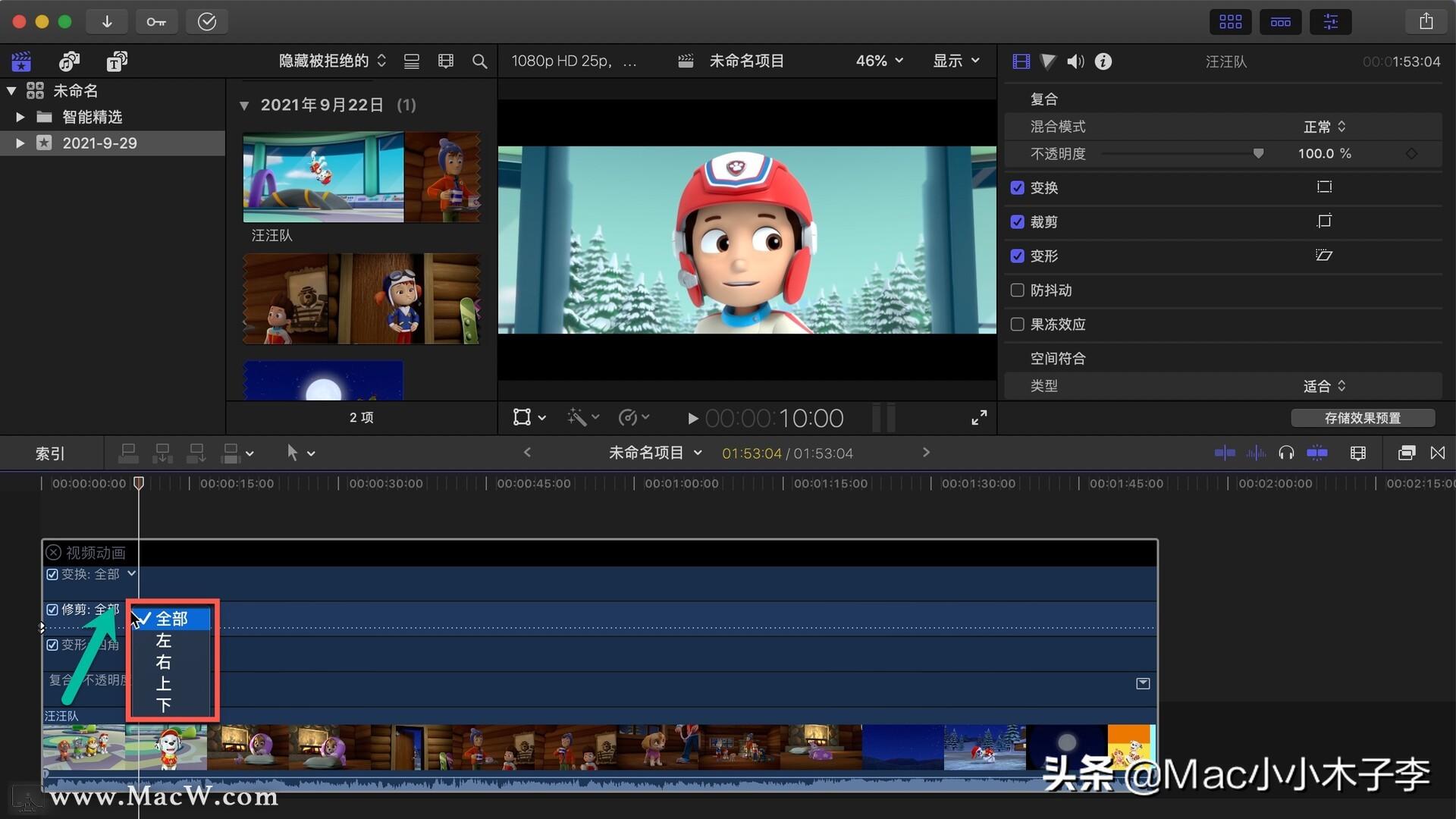 14.全选。只要红色时间轴在哪里,按下option键,鼠标上就会出现一个菱形图标。如果我们点击它,我们将添加所有的关键帧。
14.全选。只要红色时间轴在哪里,按下option键,鼠标上就会出现一个菱形图标。如果我们点击它,我们将添加所有的关键帧。
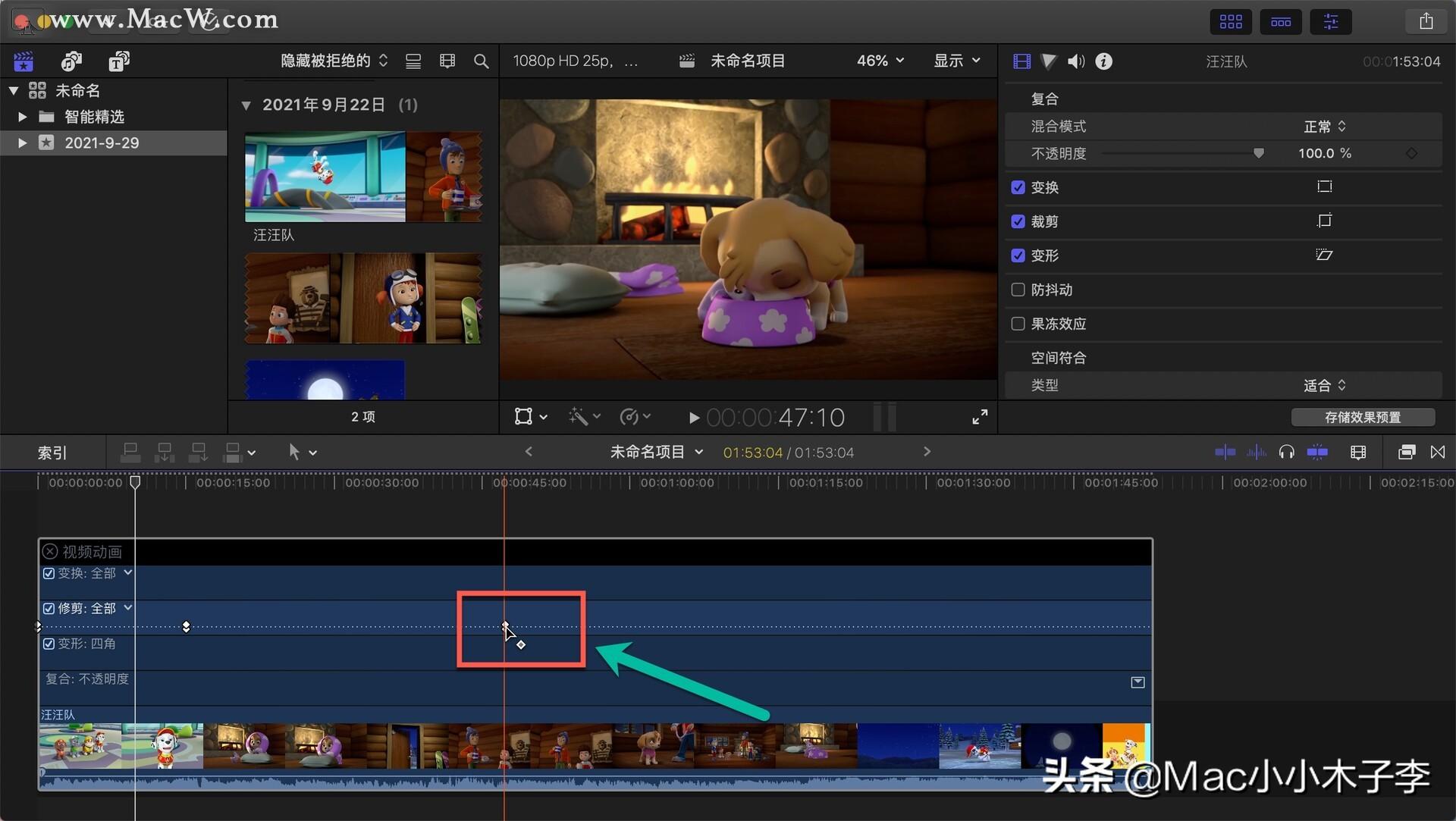 15,您可以看到检查器窗口,所有参数都在其中键入。
15,您可以看到检查器窗口,所有参数都在其中键入。
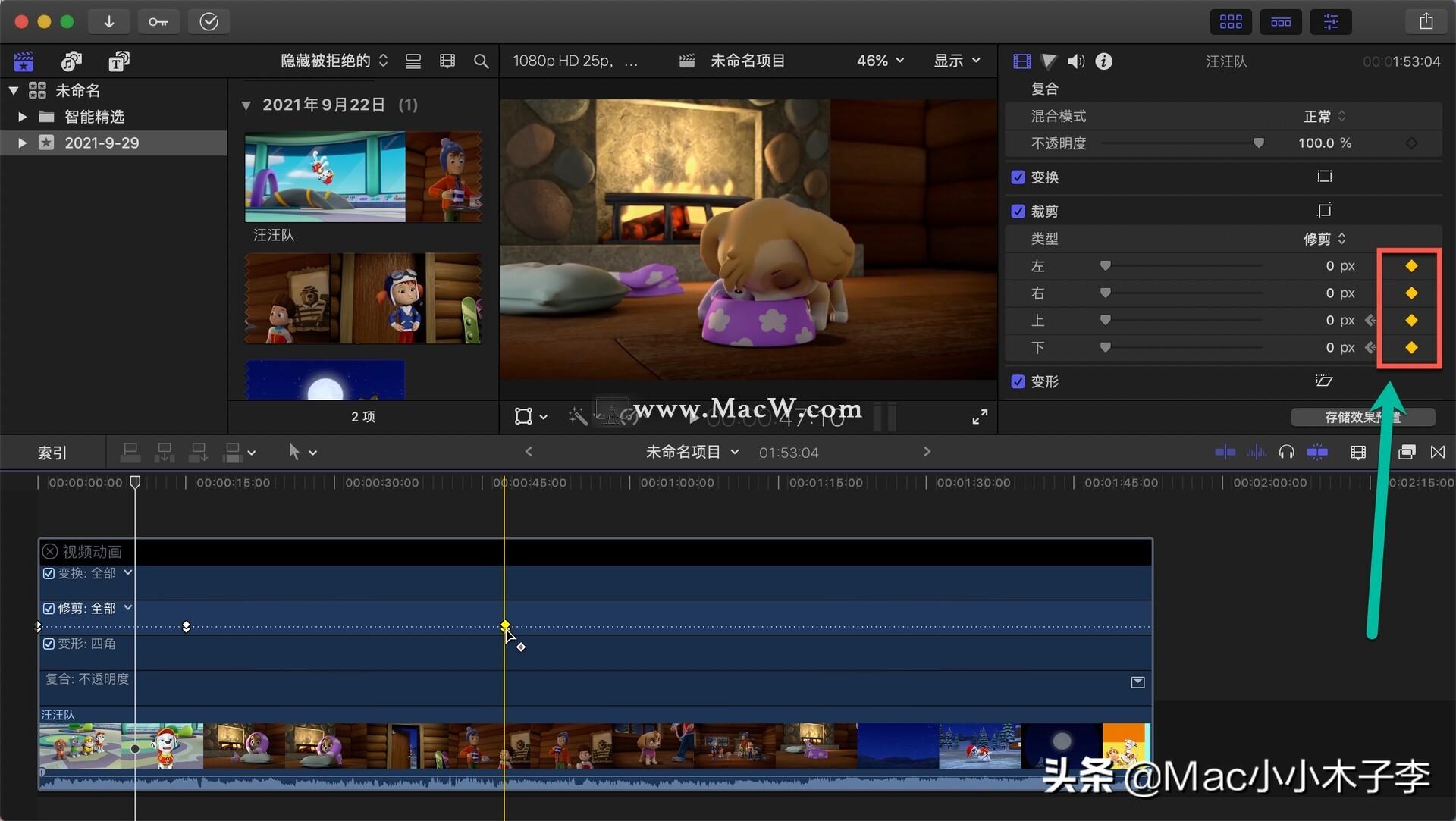 16.同时,也可以按下option K,在红色时间轴中添加一个关键帧。
16.同时,也可以按下option K,在红色时间轴中添加一个关键帧。
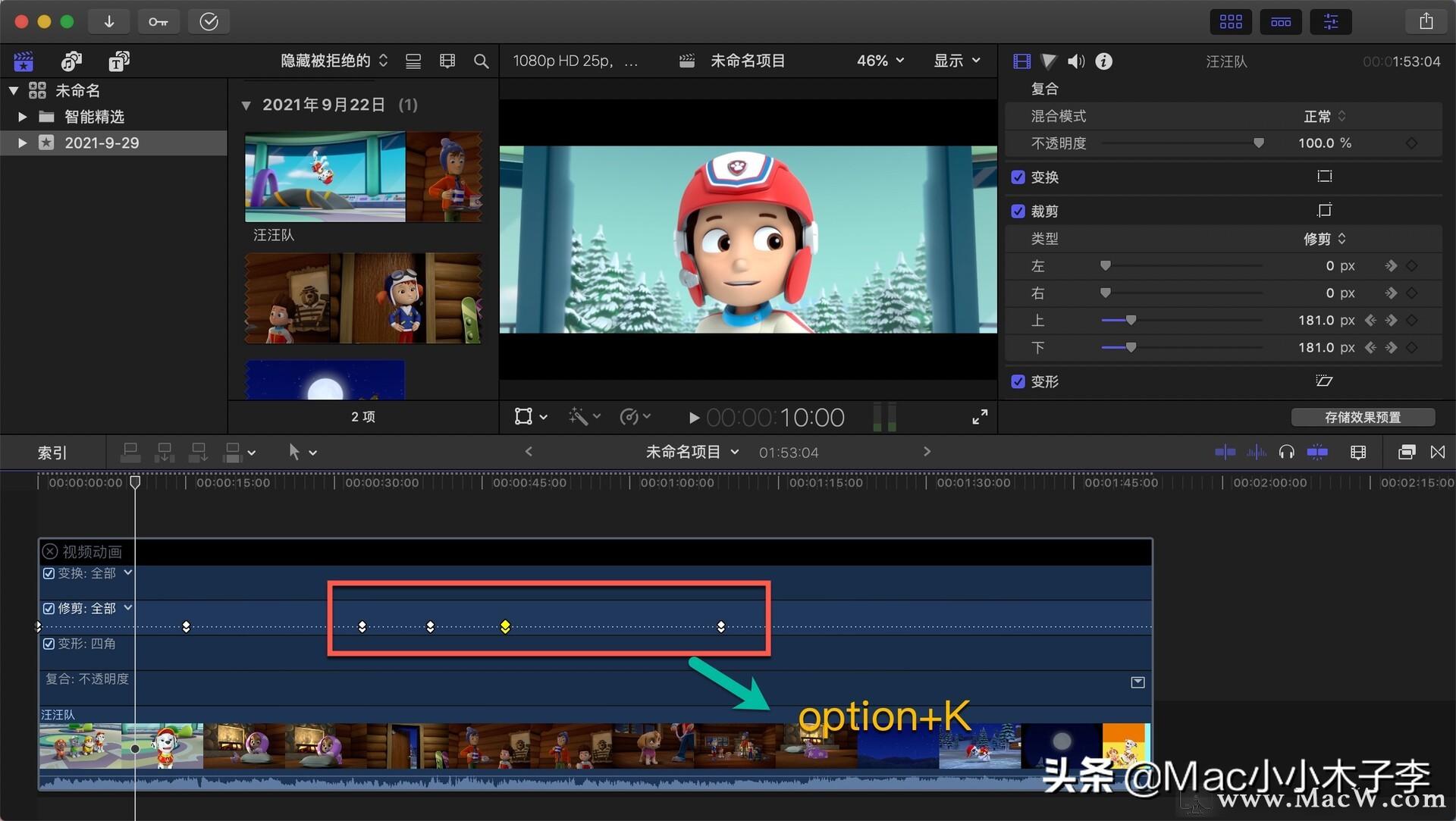 17,想删除一个关键帧怎么办?每个参数后面都有一个小箭头,点击恢复即可。
17,想删除一个关键帧怎么办?每个参数后面都有一个小箭头,点击恢复即可。
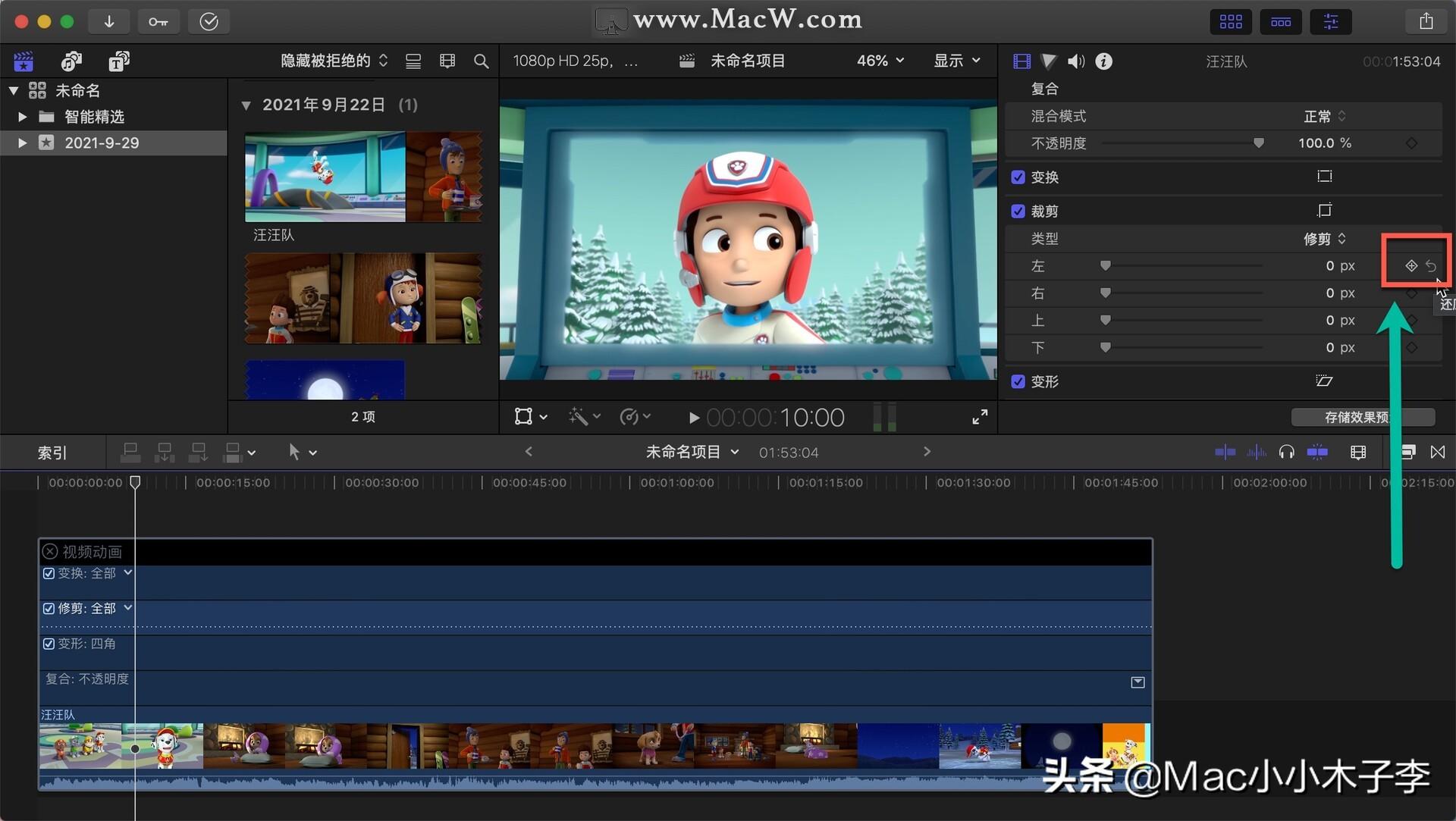 18,复合:不透明一侧有一个向下的矩形图标,点击它可以调用一个图形动画。
18,复合:不透明一侧有一个向下的矩形图标,点击它可以调用一个图形动画。
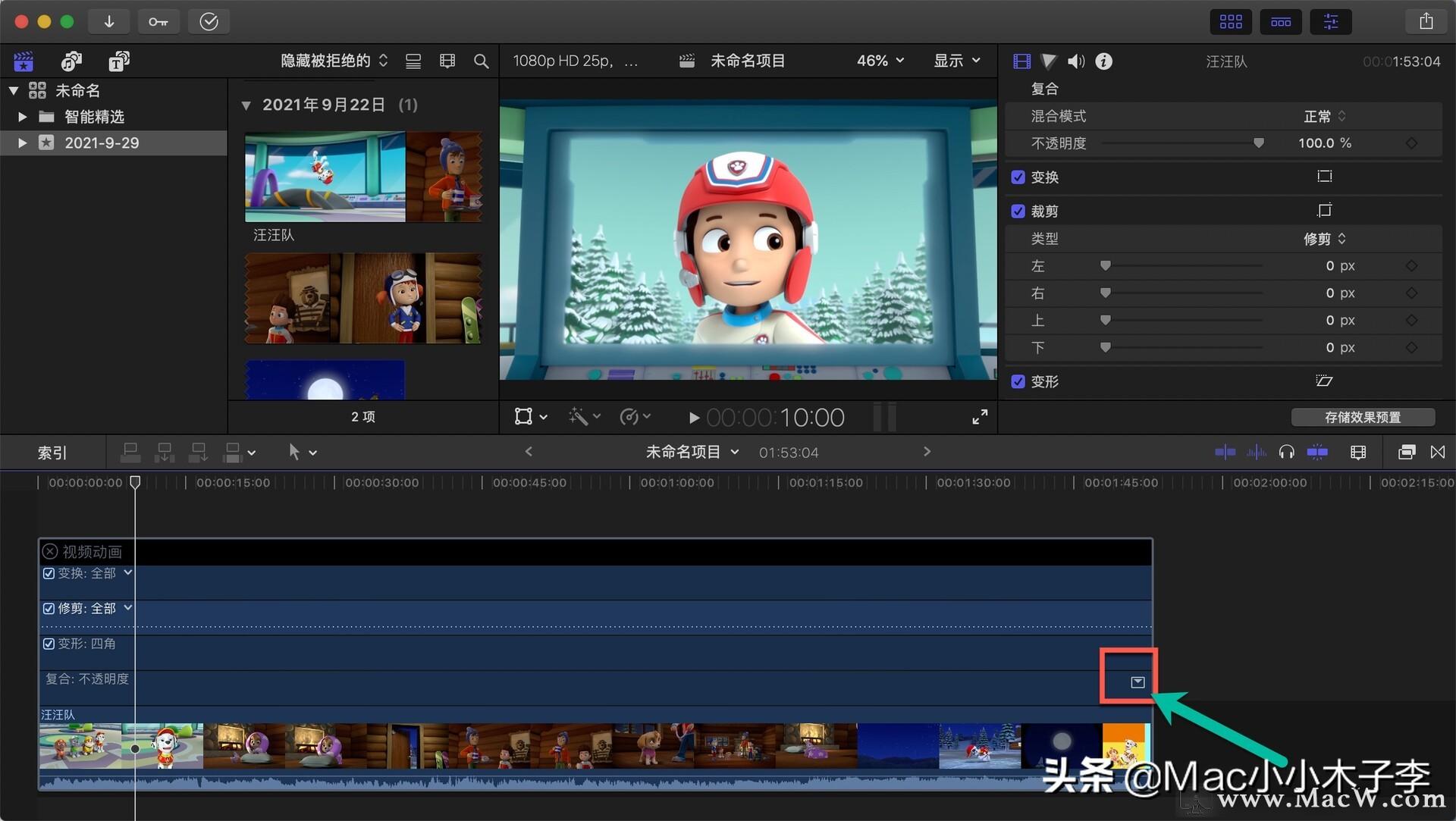 19,可以看到有一条实线可以控制我们的不透明度滑块的参数。
19,可以看到有一条实线可以控制我们的不透明度滑块的参数。
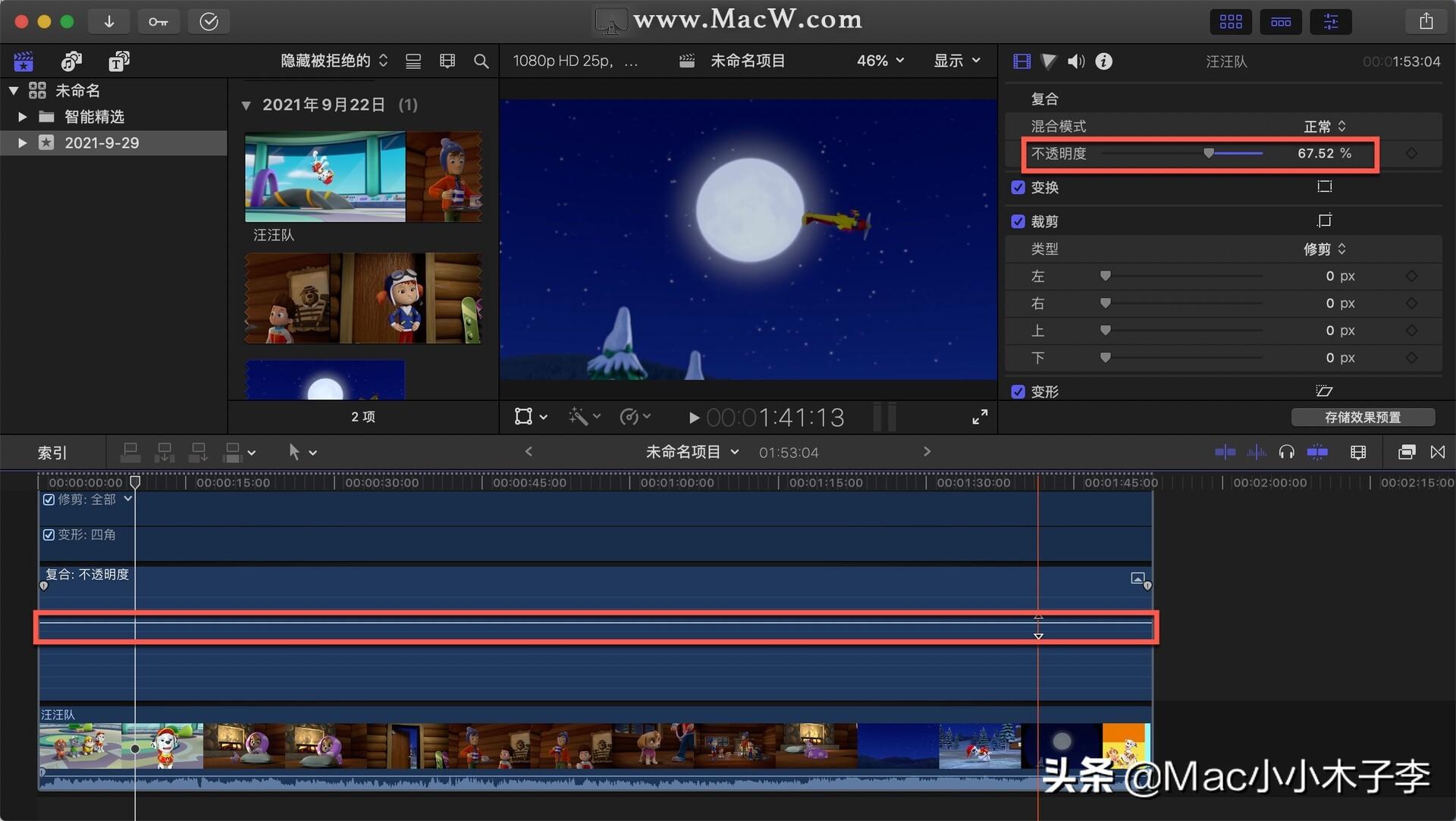 20,按住option键,给它添加几个关键帧。
20,按住option键,给它添加几个关键帧。
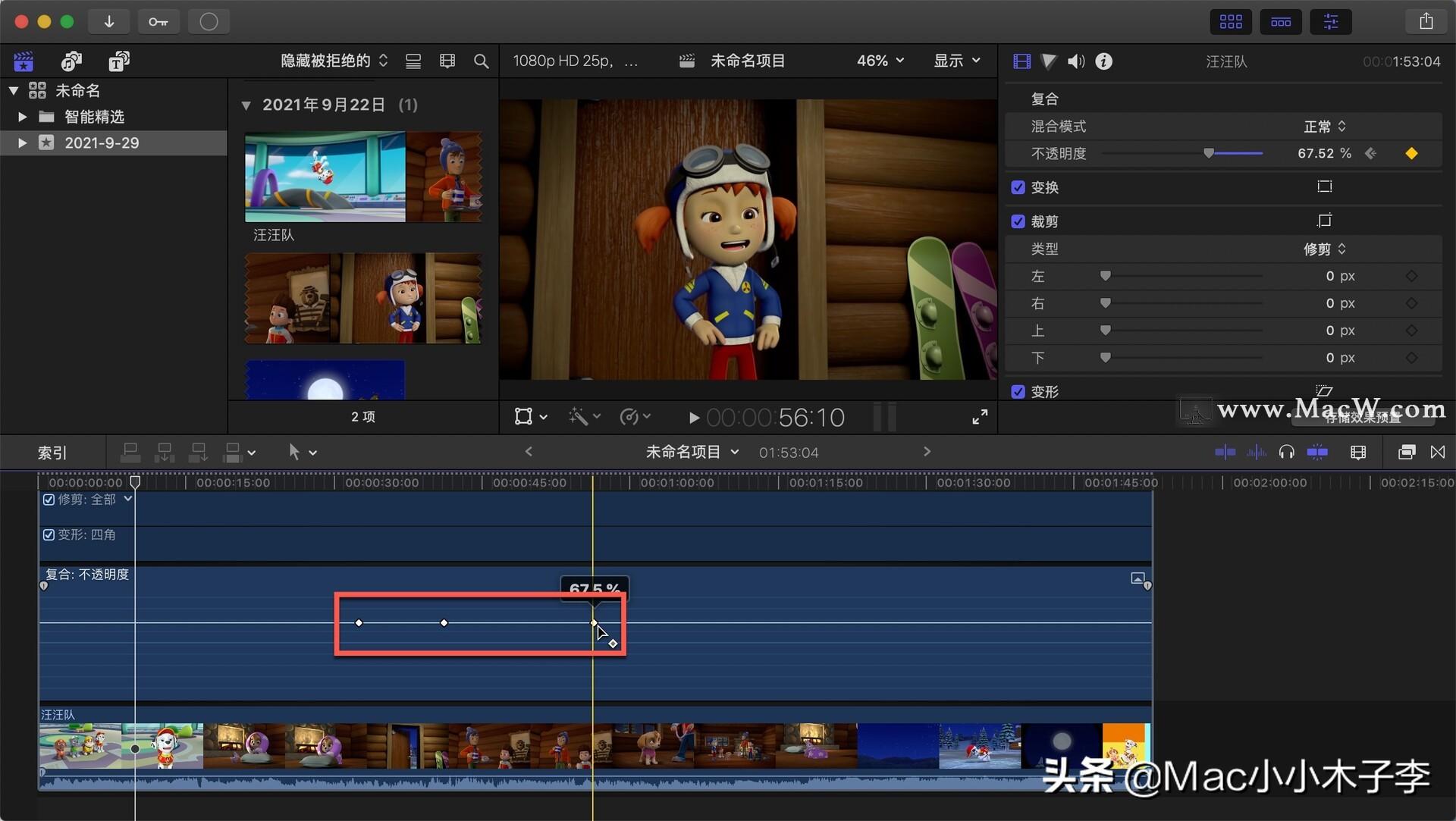 21,选中一个关键帧,按住不放,就可以调出一条曲线,这是一条速度下降的直线。
21,选中一个关键帧,按住不放,就可以调出一条曲线,这是一条速度下降的直线。
 22.如果你不想让它们变成一条直线并降低速度,你可以选择这条线。在黄色选中状态下,右键单击此处可更改为加速或逐渐减速。
22.如果你不想让它们变成一条直线并降低速度,你可以选择这条线。在黄色选中状态下,右键单击此处可更改为加速或逐渐减速。
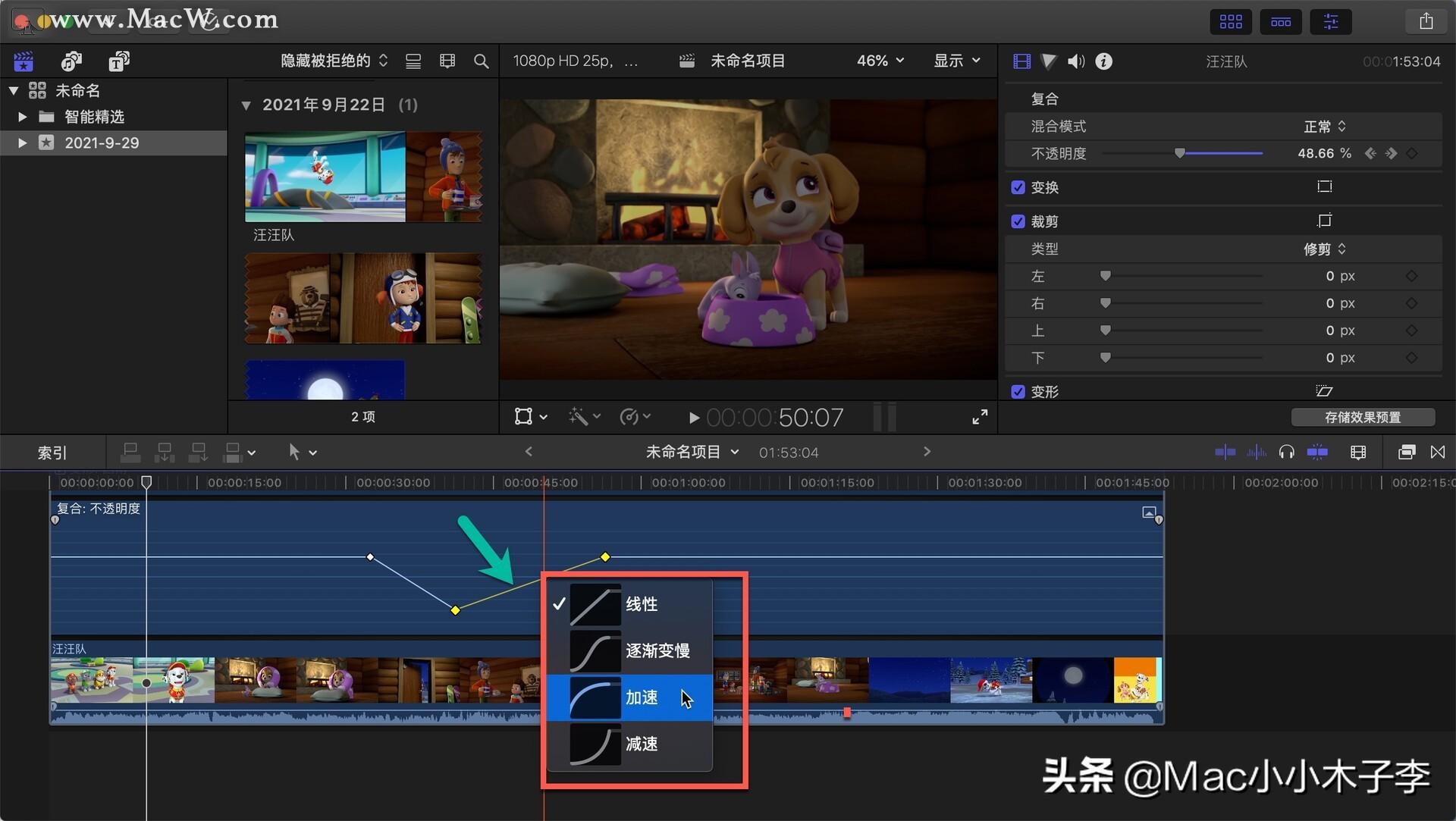 3.现在我们换到加速状态,一条曲线就出来了。现在我们有了这条曲线,我们可以把它调整成曲线的效果。当然,其他地方的其他线路也可以调整。
3.现在我们换到加速状态,一条曲线就出来了。现在我们有了这条曲线,我们可以把它调整成曲线的效果。当然,其他地方的其他线路也可以调整。
 24,这里有一个图标,按住拖动它,可以控制它淡入淡出的一个效果。
24,这里有一个图标,按住拖动它,可以控制它淡入淡出的一个效果。
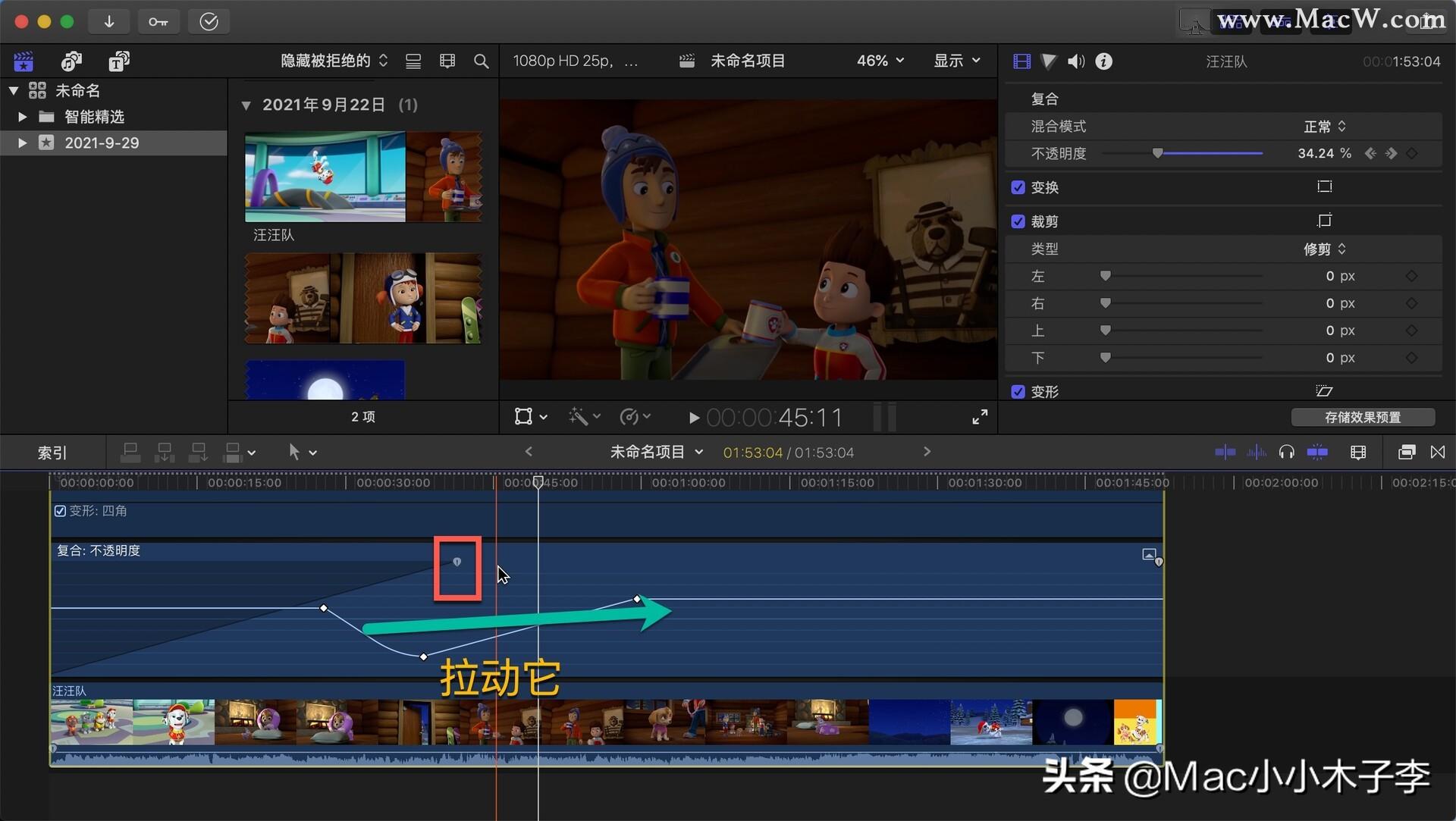 25,不是所有的参数都会有图形动画,只有一些特定的效果才会有这个图形关键帧动画。只要我们调出他的关键帧动画,后面的图标就代表它可以调整曲线。
25,不是所有的参数都会有图形动画,只有一些特定的效果才会有这个图形关键帧动画。只要我们调出他的关键帧动画,后面的图标就代表它可以调整曲线。
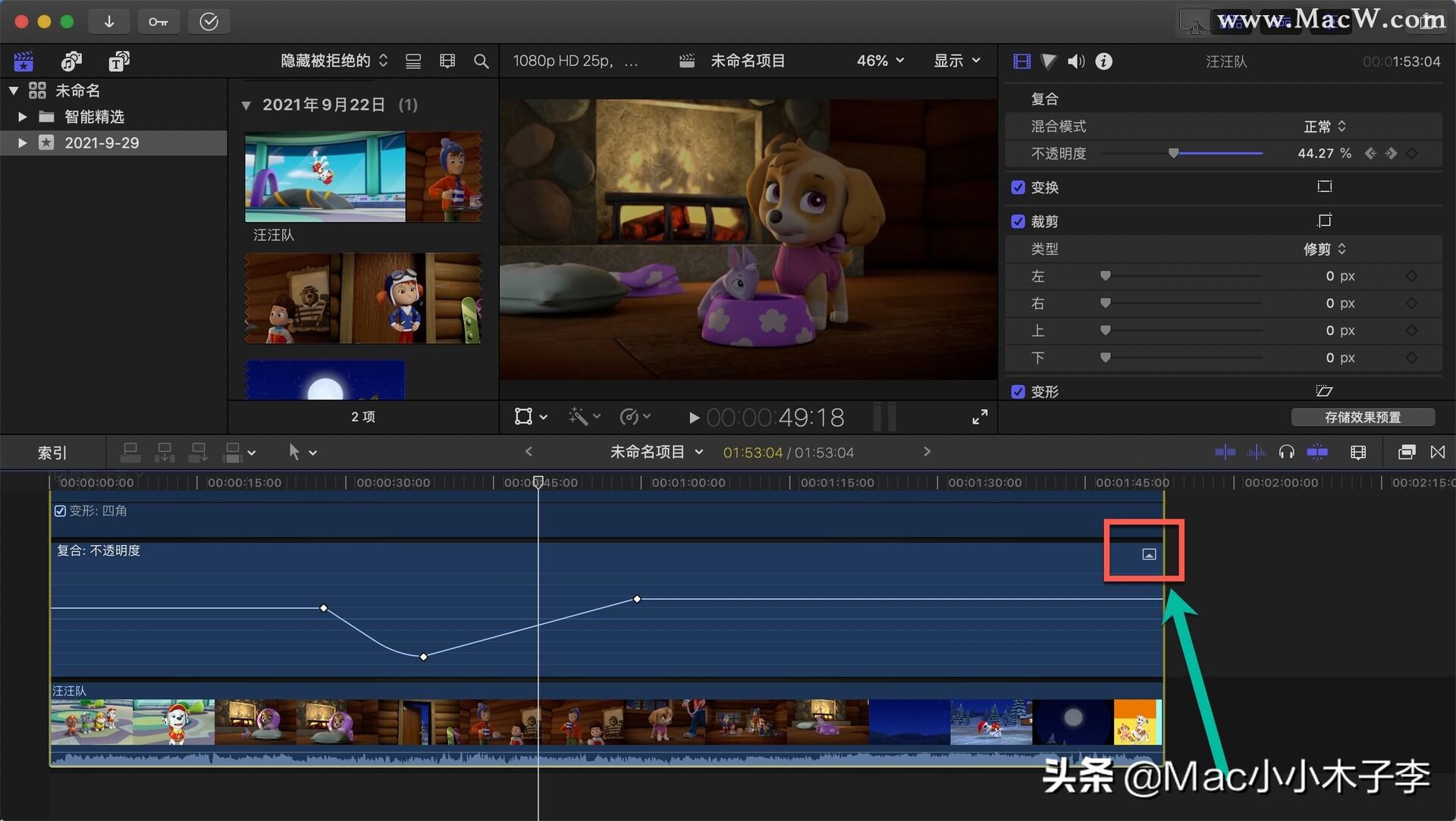 26.如果想关闭视频动画,除了按Control V还可以点击上面的叉。
26.如果想关闭视频动画,除了按Control V还可以点击上面的叉。
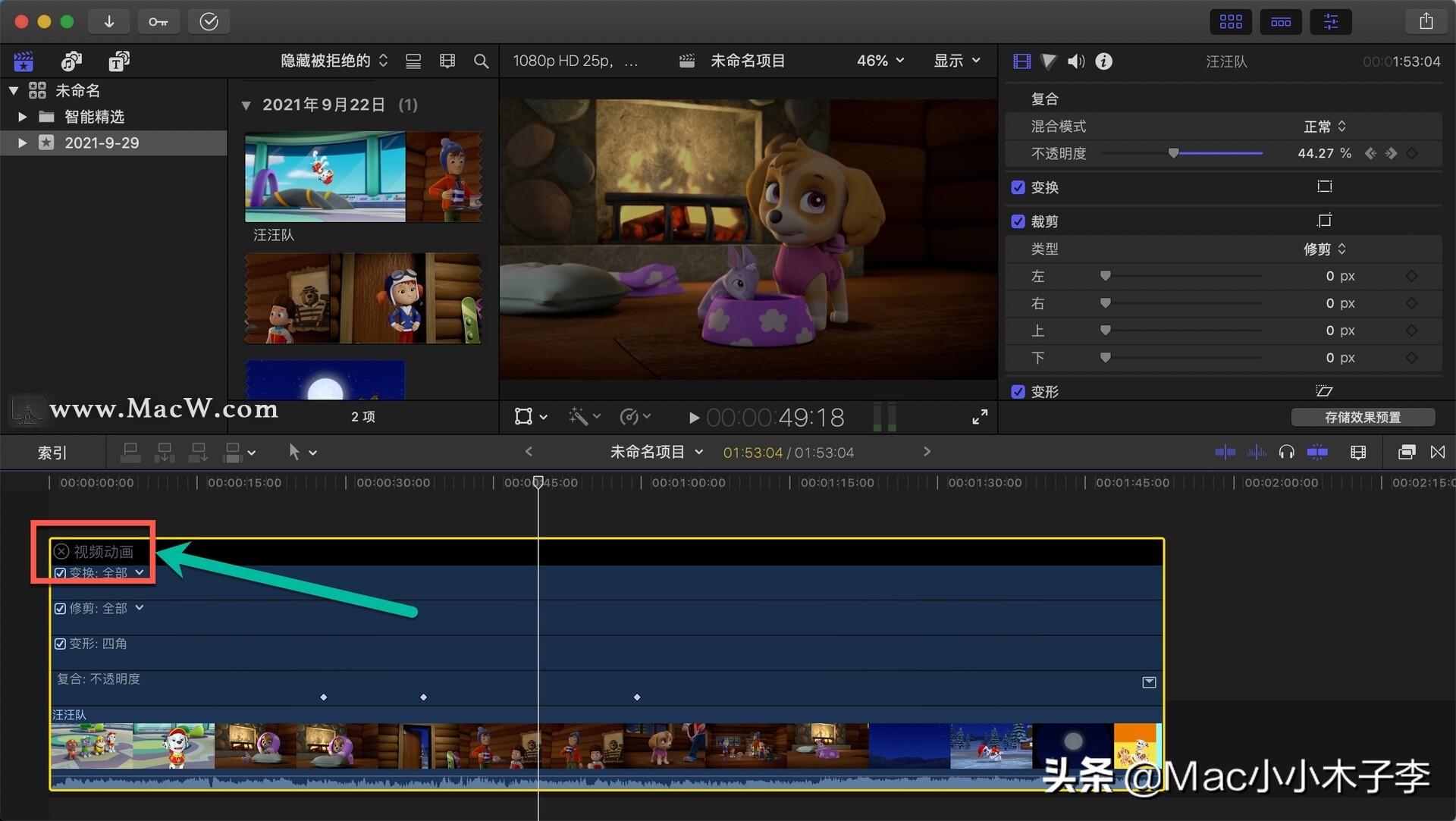 27.复制、粘贴和剪切关键帧也非常简单。选择关键帧,点击菜单栏中的编辑——关键帧,其中包含复制、剪切和粘贴。可以看到复制的快捷键是option shift C,粘贴的快捷键是Option Shift V。
27.复制、粘贴和剪切关键帧也非常简单。选择关键帧,点击菜单栏中的编辑——关键帧,其中包含复制、剪切和粘贴。可以看到复制的快捷键是option shift C,粘贴的快捷键是Option Shift V。
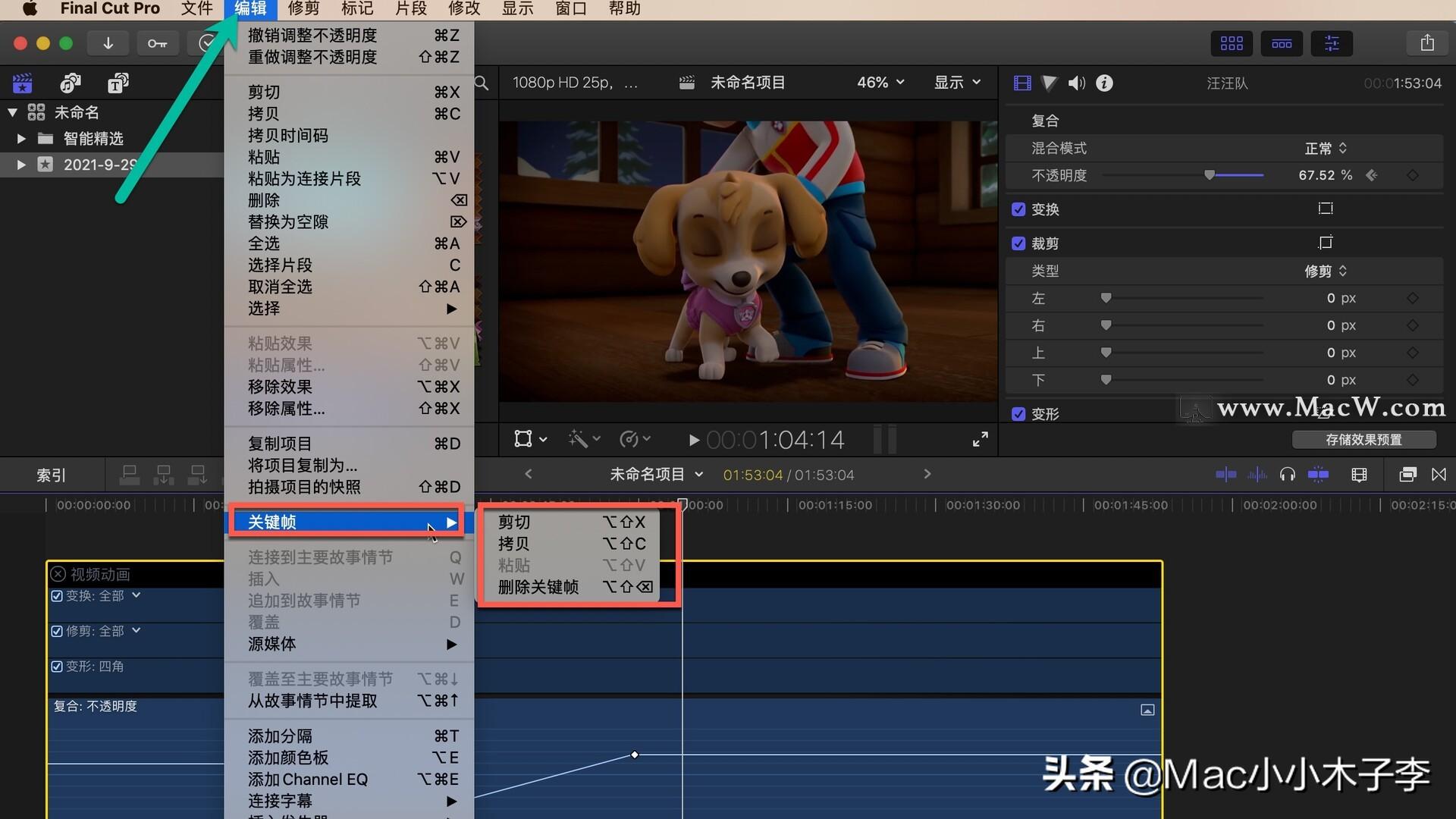 28,选择关键帧,按option shift C复制关键帧,移动时间轴,按option shift V粘贴关键帧。
28,选择关键帧,按option shift C复制关键帧,移动时间轴,按option shift V粘贴关键帧。
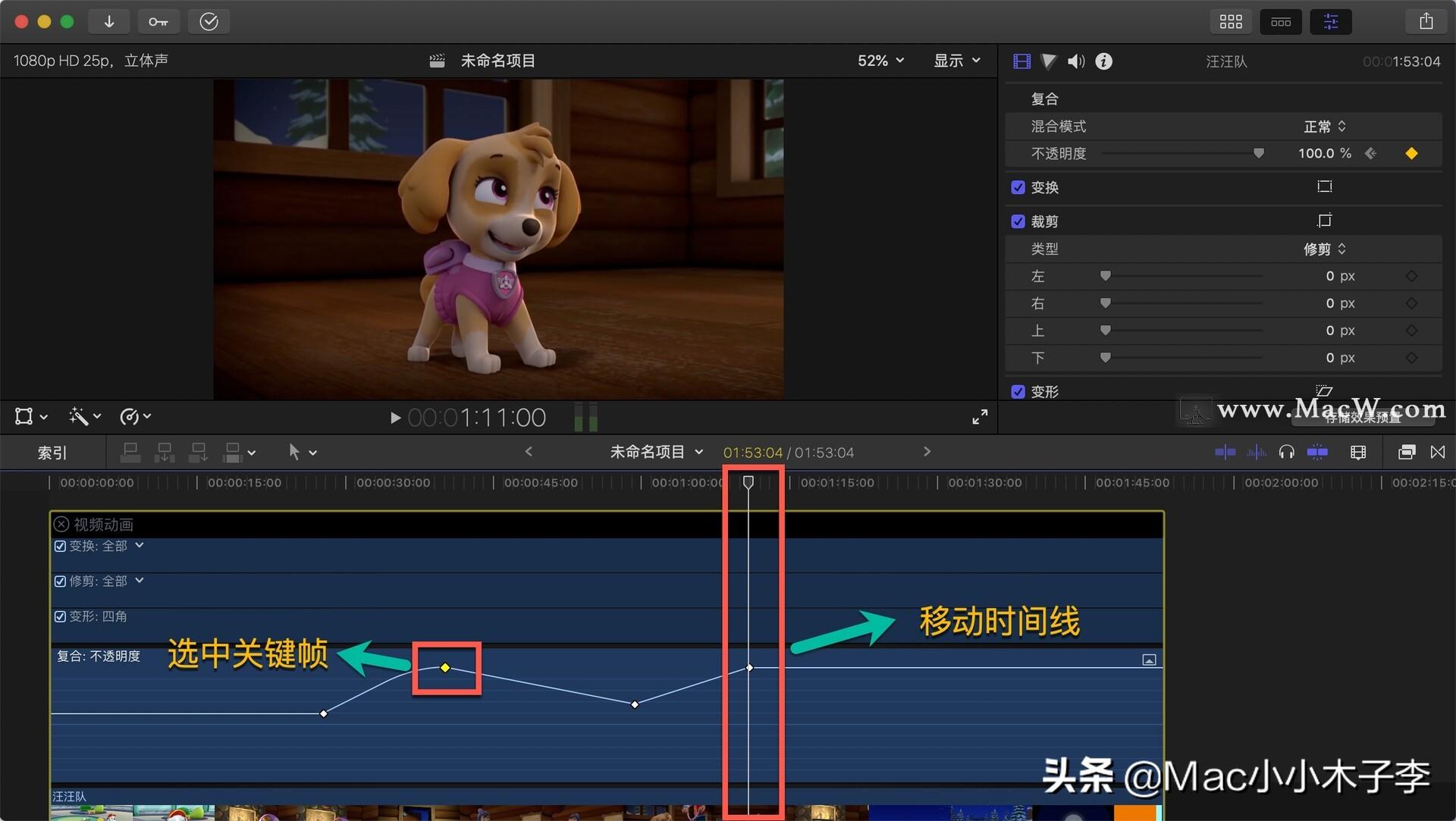 29,除了在时间轴窗口进行关键帧调整,还可以在预览窗口进行调整。选择剪辑。视频预览窗口中有三个参数:变换、裁剪和变形。单击转换。
29,除了在时间轴窗口进行关键帧调整,还可以在预览窗口进行调整。选择剪辑。视频预览窗口中有三个参数:变换、裁剪和变形。单击转换。
 30.我们把显示改成了25%,可以看到蓝色的控制点,可以直接控制参数,右边是restore和finish就是添加了左关键帧。
30.我们把显示改成了25%,可以看到蓝色的控制点,可以直接控制参数,右边是restore和finish就是添加了左关键帧。
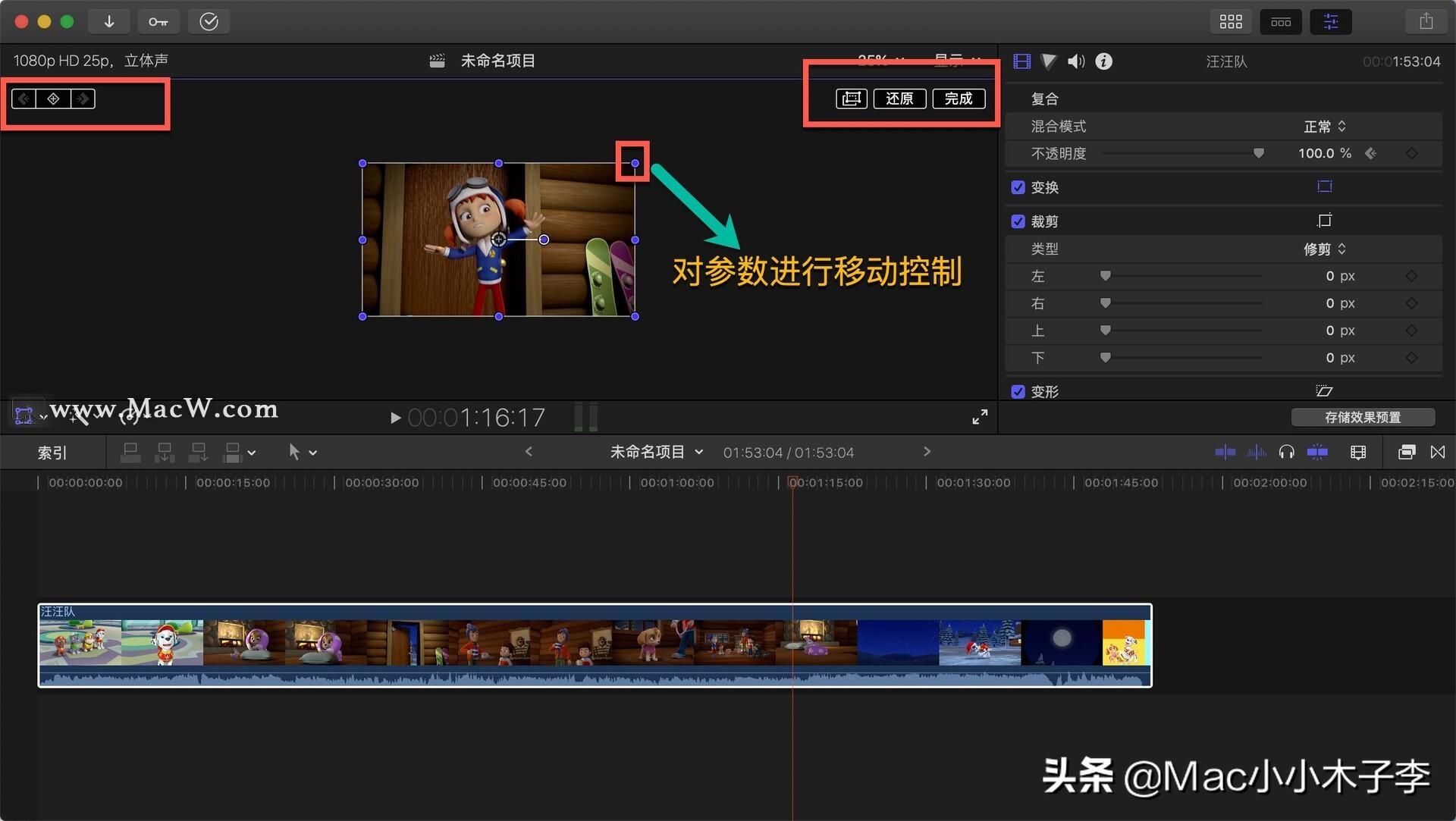 31.将播放时间轴放在开头,点击预览窗口,点击左边的三个小方块,添加关键帧。您可以看到视频检查器窗口的变换,在这里您可以看到关键帧的添加。
31.将播放时间轴放在开头,点击预览窗口,点击左边的三个小方块,添加关键帧。您可以看到视频检查器窗口的变换,在这里您可以看到关键帧的添加。
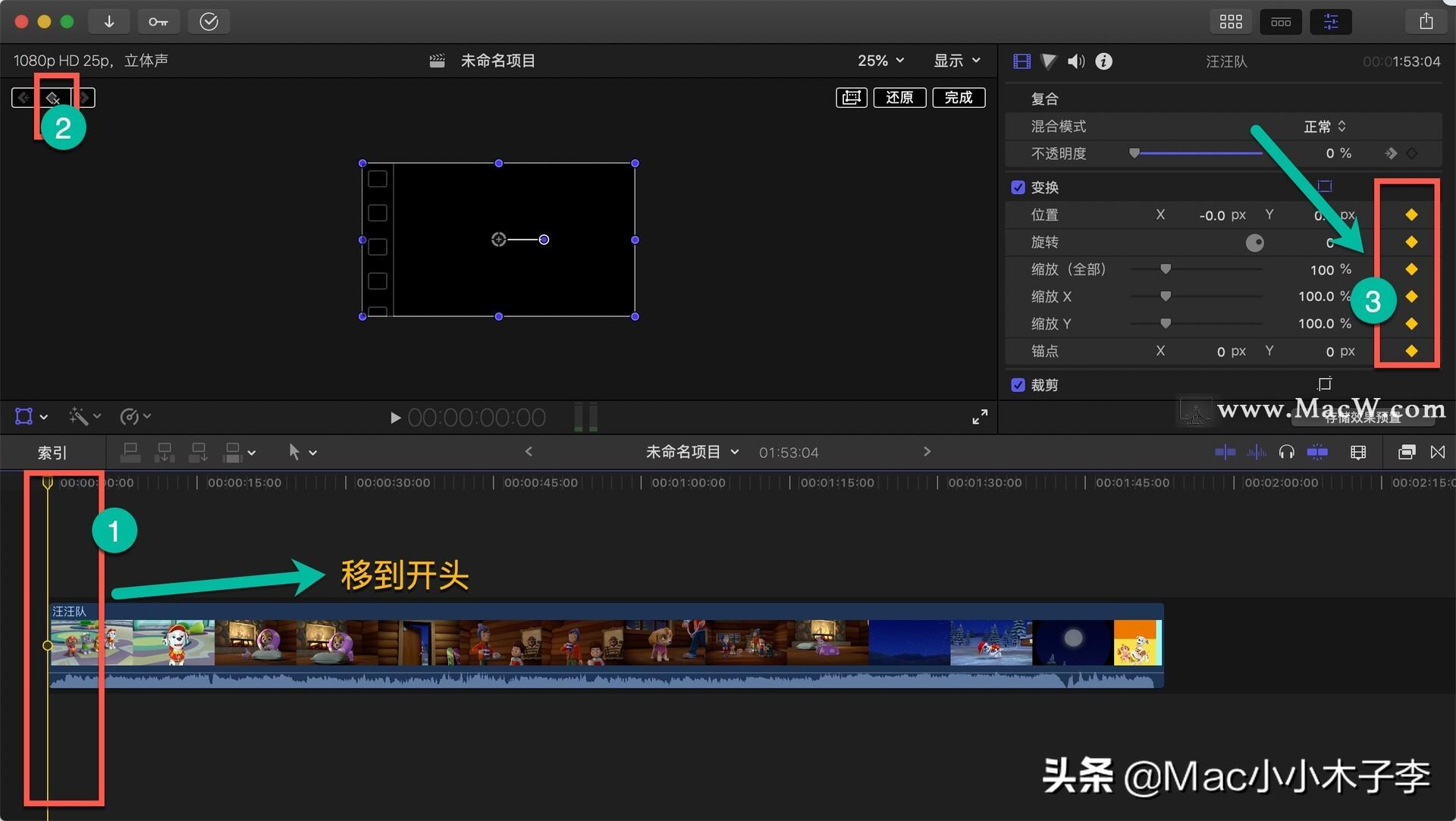 32.移动时间轴,并继续在预览窗口中单击添加。
32.移动时间轴,并继续在预览窗口中单击添加。
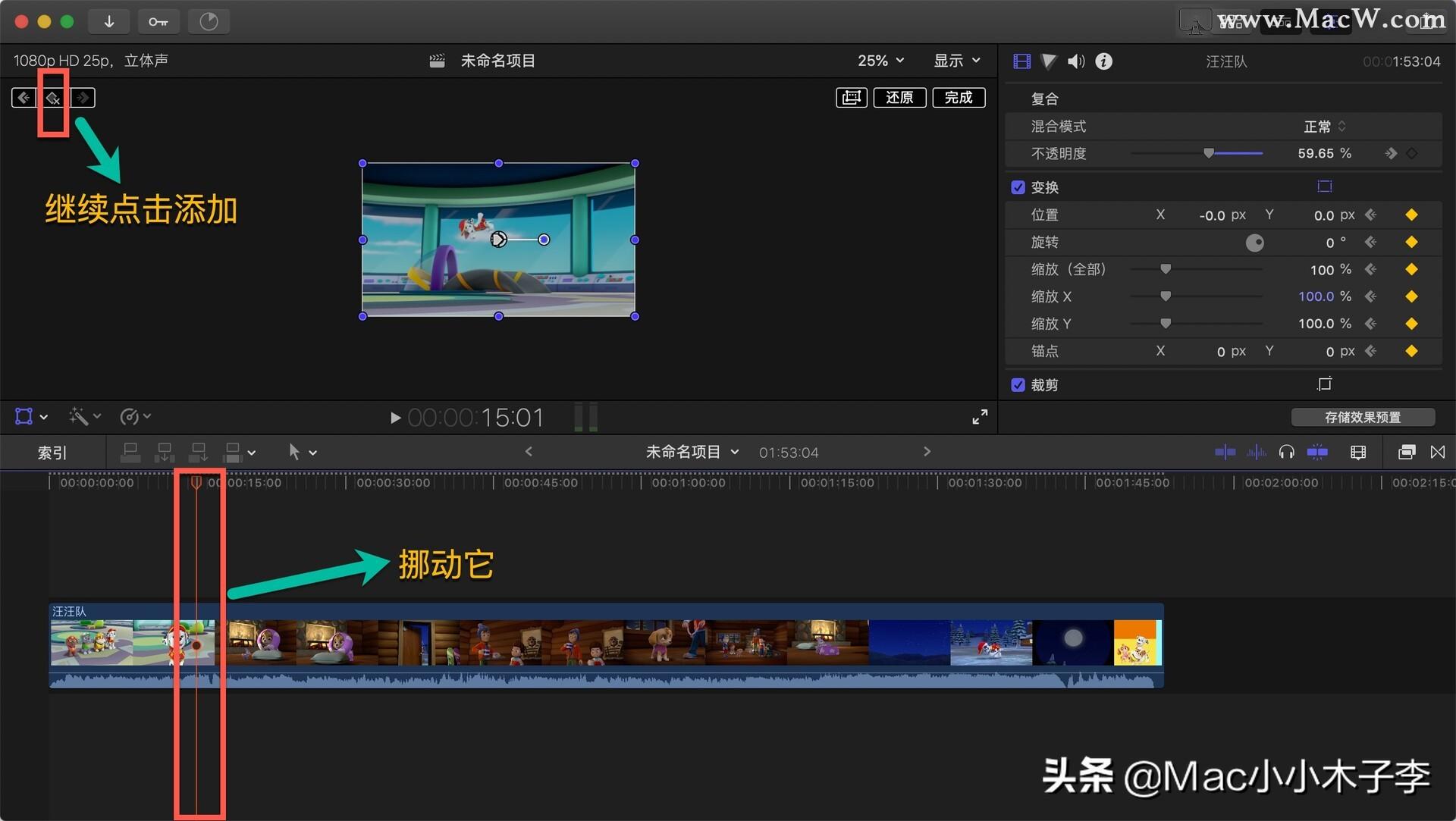 33.更改显示比例以适合并移动控制点。
33.更改显示比例以适合并移动控制点。
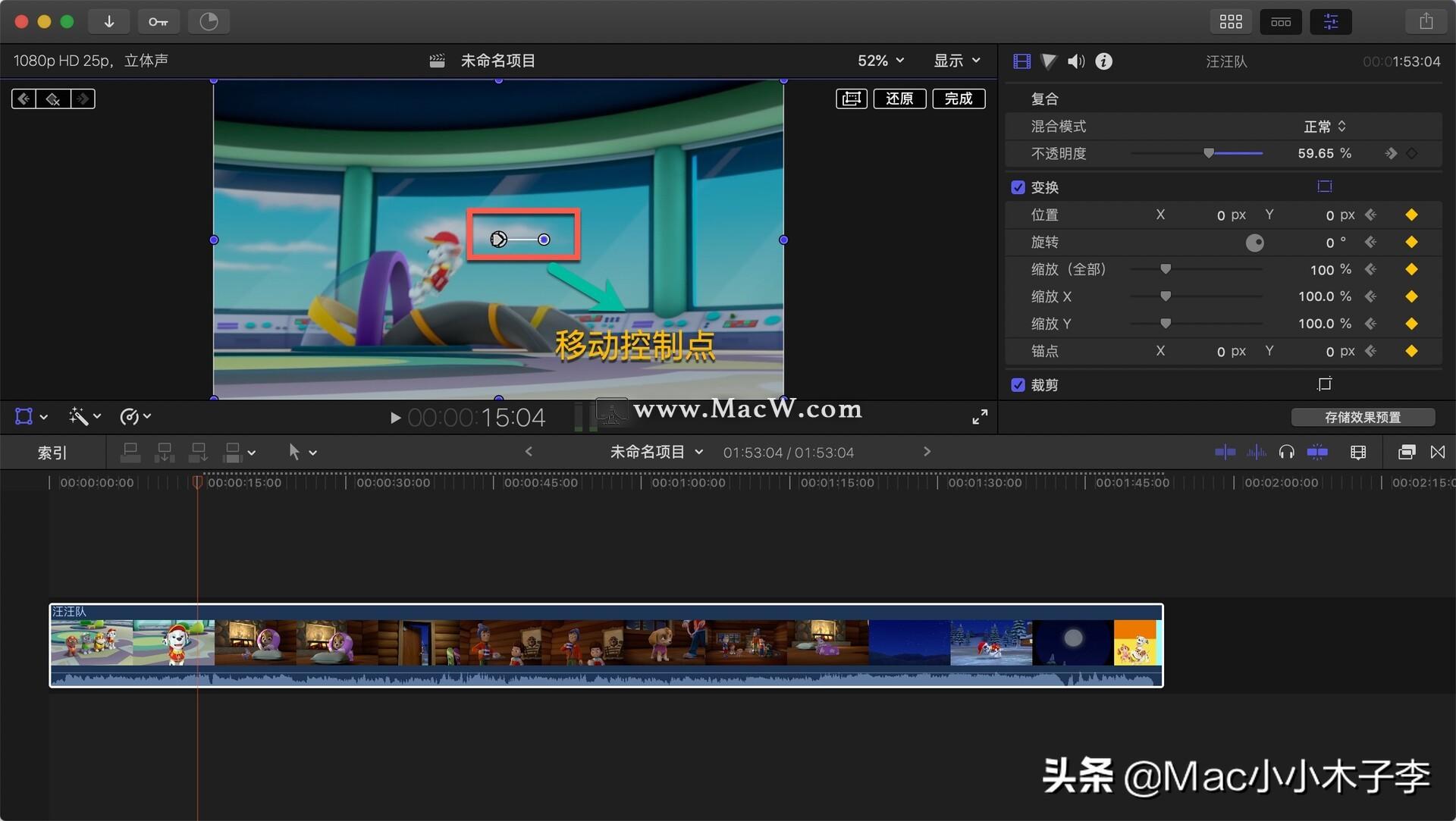 4,你会看到一条红线,代表这个参数的曲线。默认情况下,它是一条直线轨迹。
4,你会看到一条红线,代表这个参数的曲线。默认情况下,它是一条直线轨迹。
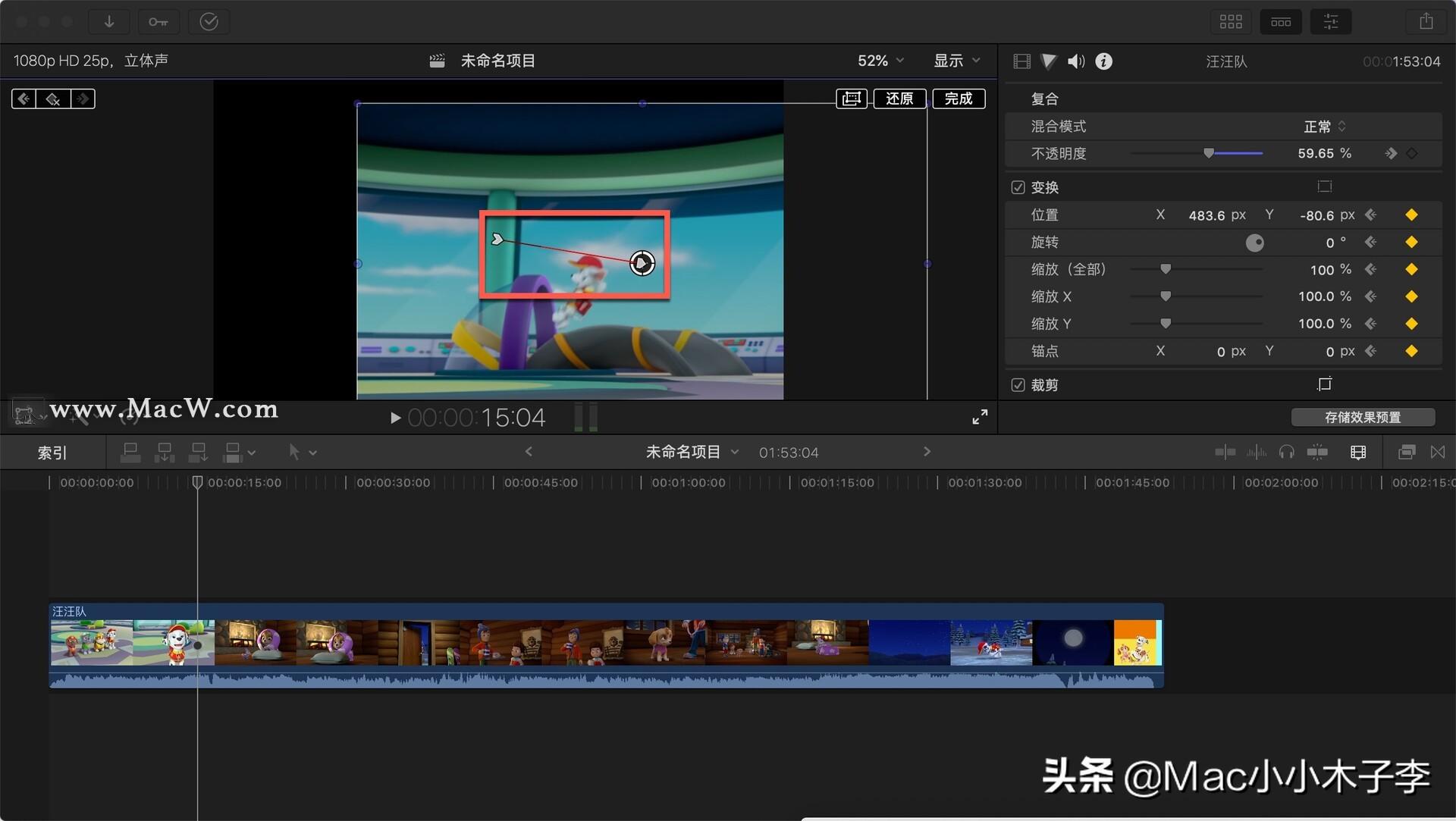 35.右击一条直线,可以看到它有两个属性:线性和平滑度(线性是直线,平滑是曲线)。选择平滑度。
35.右击一条直线,可以看到它有两个属性:线性和平滑度(线性是直线,平滑是曲线)。选择平滑度。
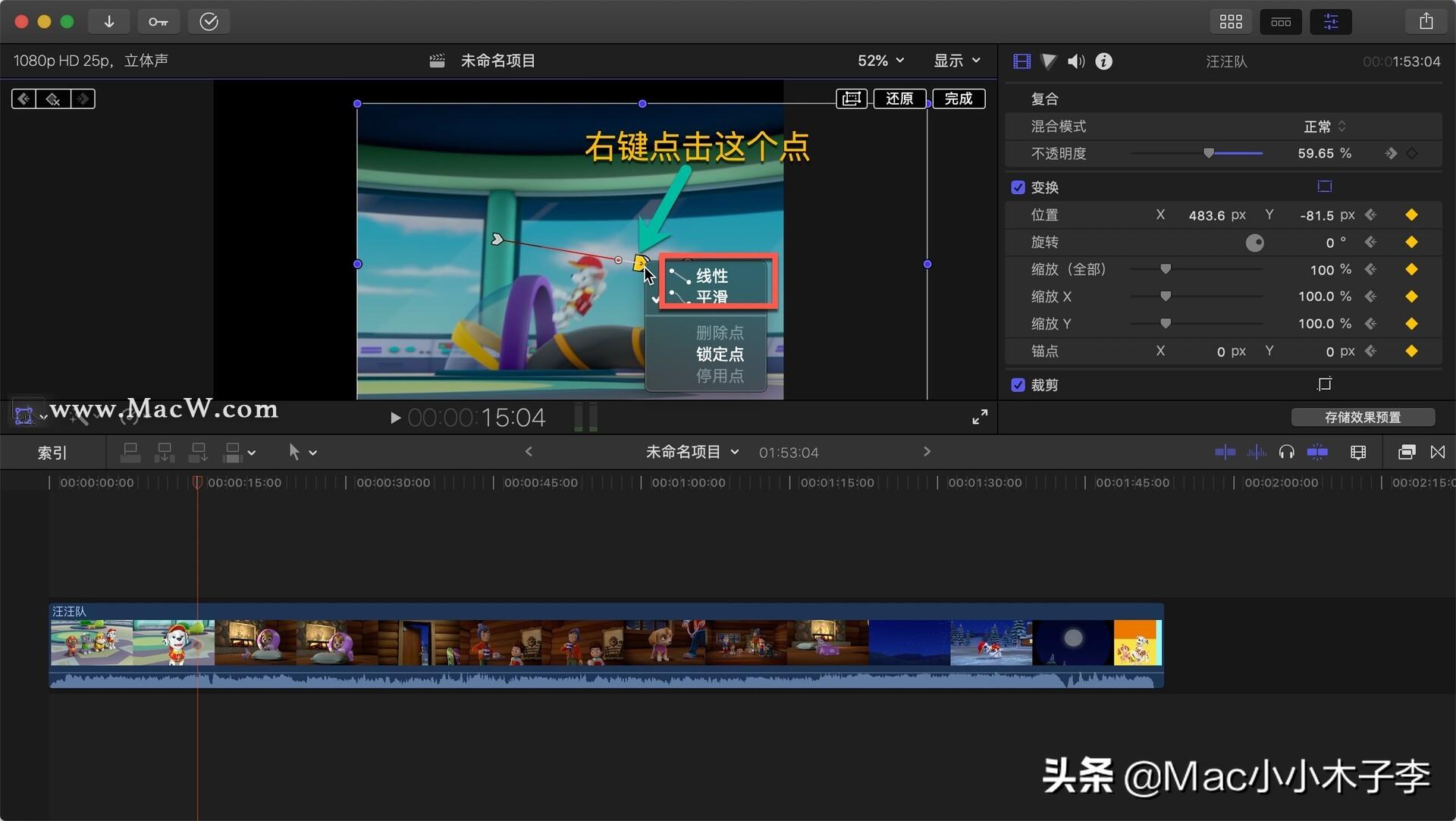 36.这里还有一个滑杆,类似钢笔的效果,可以控制曲线的变化。拉动滑块,就会出现一条弯曲的路径。
36.这里还有一个滑杆,类似钢笔的效果,可以控制曲线的变化。拉动滑块,就会出现一条弯曲的路径。
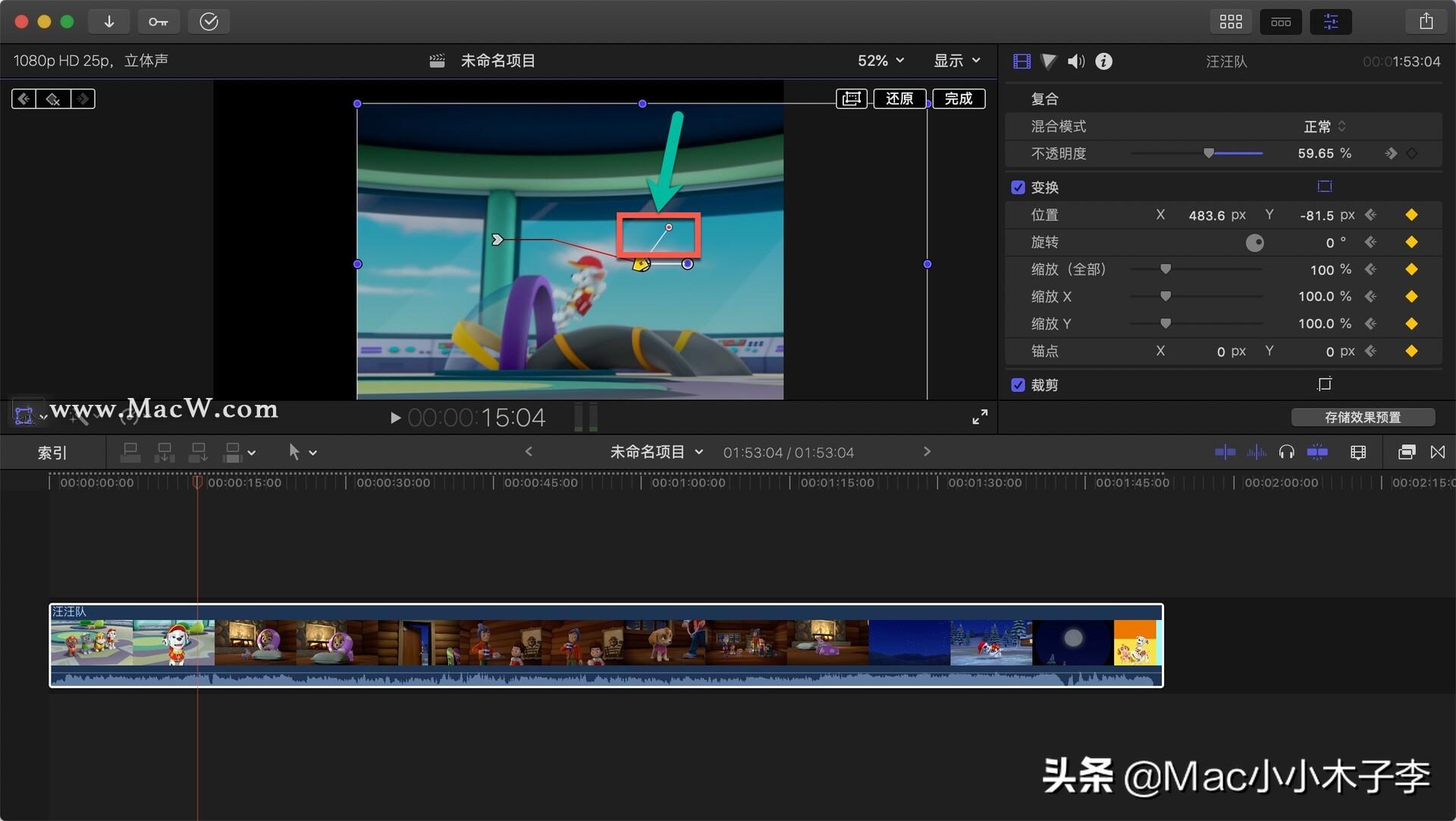 37.右键单击该点并选择锁定点,这样就不能调整该曲线。调整完成后,单击完成。
37.右键单击该点并选择锁定点,这样就不能调整该曲线。调整完成后,单击完成。
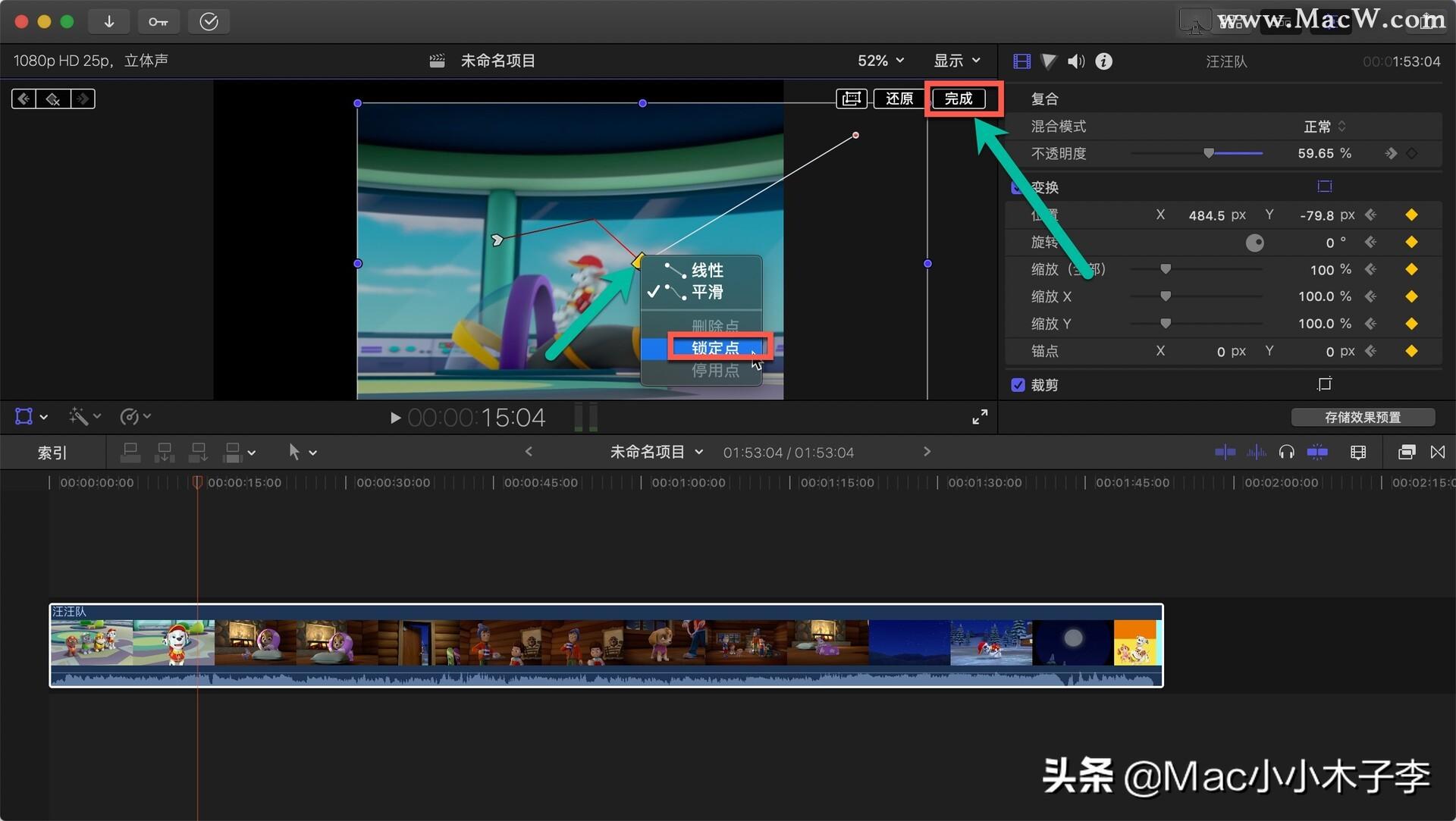 值注意,当我们使用变换、裁剪和变换工具时,只要点击这个图标,鼠标就无法预览。必须按住播放时间轴才能预览,鼠标点击后可以快速预览。
值注意,当我们使用变换、裁剪和变换工具时,只要点击这个图标,鼠标就无法预览。必须按住播放时间轴才能预览,鼠标点击后可以快速预览。
那就是上面关键帧的使用。你学会了吗?

