
手机修图教程我讲了很多。今天有空就给大家讲讲手机修图。现在用的手机修图软件是“Snapseed”,是用的最多的手机修图软件。它非常强大。首先,我们来了解一下Snapseed的工具栏和过滤栏。
工具栏:
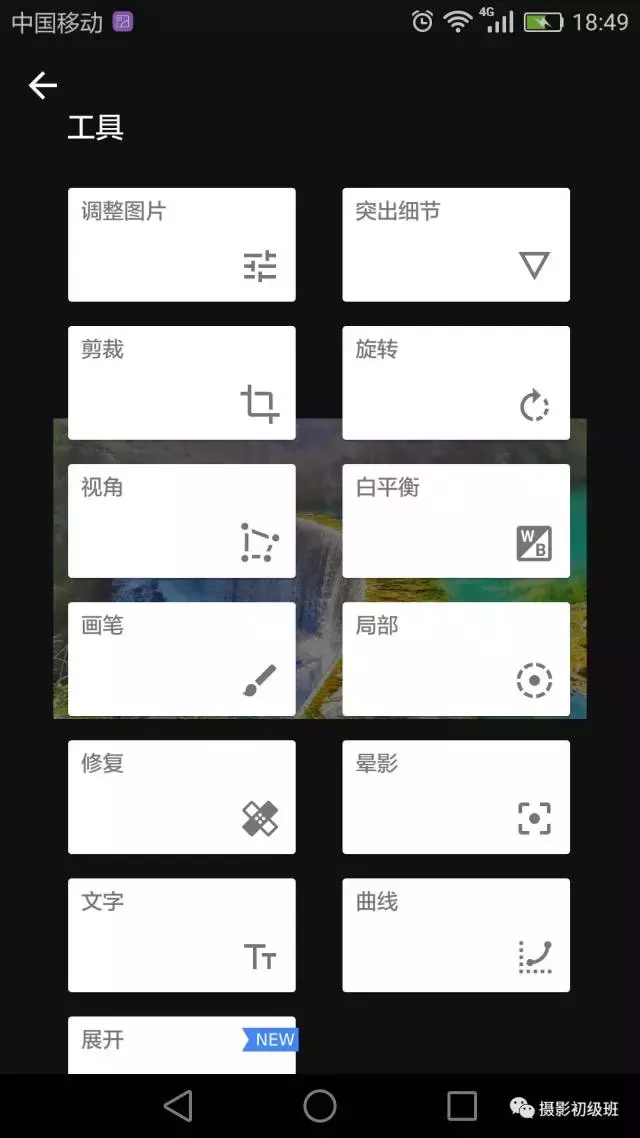
过滤器栏:
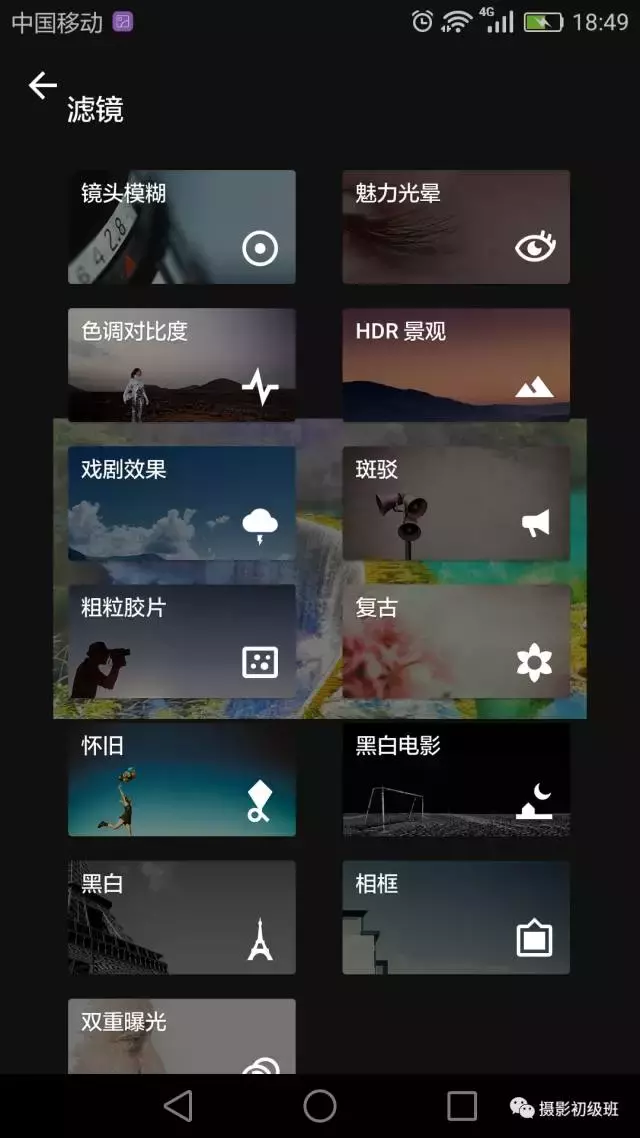
这是今天的材料:

这张照片构图没什么问题,除了画面光线不足,整个画面都很暗。这里再多说一点。当你拍照时,你宁愿让照片更暗,也不愿过度曝光。因为较暗的照片可以保留更多的画面细节,以便后期修图。
首先将照片导入Snapseed:

这是Snapseed的操作界面,上面右下方的向下箭头是用来保存照片的;旁边弯曲的箭头主要用于取消、恢复和查看修改的内容;右下角的笔用来进入工具栏和过滤栏。
第一步:突出细节
点击右下角的小笔进入工具栏,找到“高亮细节”功能,然后把照片的结构加到100。
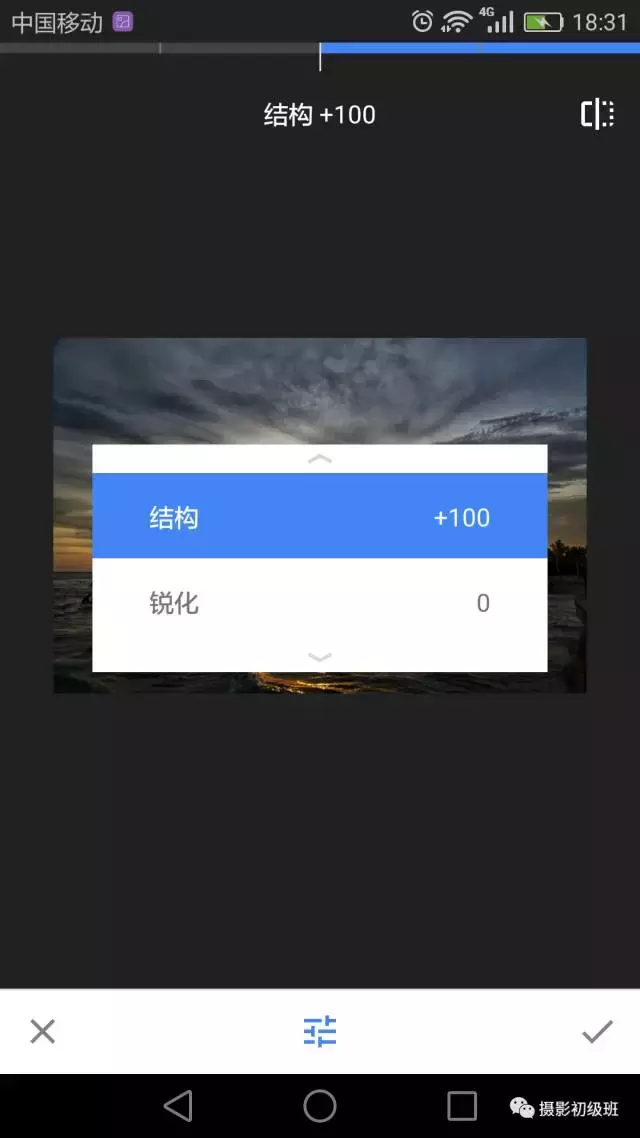
天空中的云经过轮廓和形状的调整后,变得突出而生动,磅礴的大气微微流露。
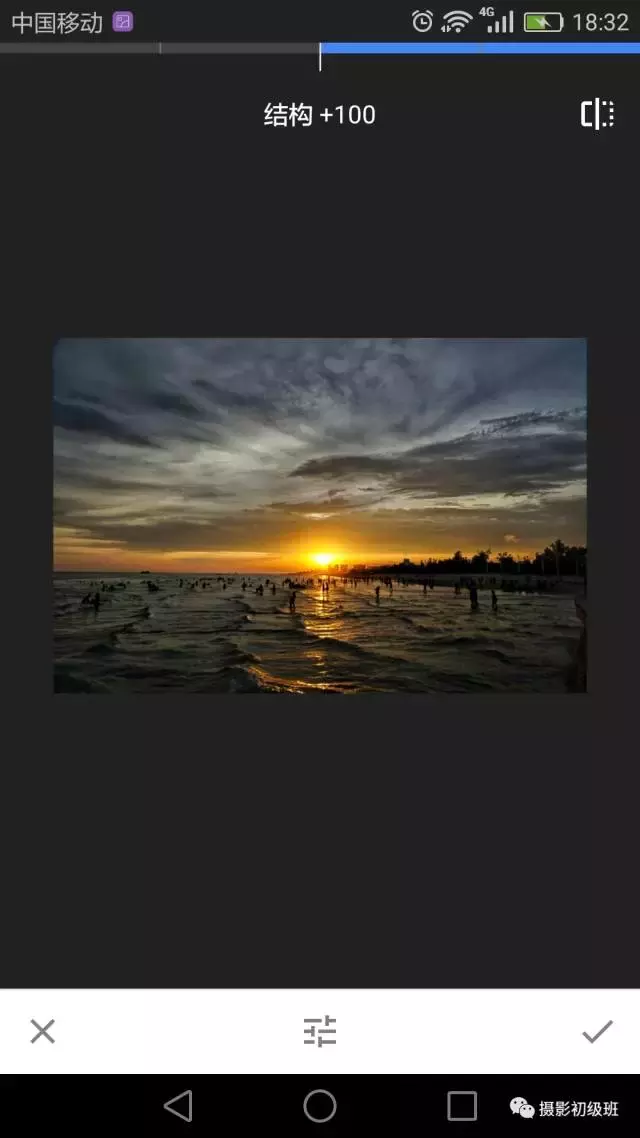
第二步:调整画面。
这一步是整个修图过程中很重要的一步,还是点击右下角的小笔进入工具栏(后面我就不赘述了,反正就是点击右下角的小笔进入工具栏和滤镜条),找到“调整图片”功能,然后调整亮度、饱和度、对比度、阴影等。的照片。
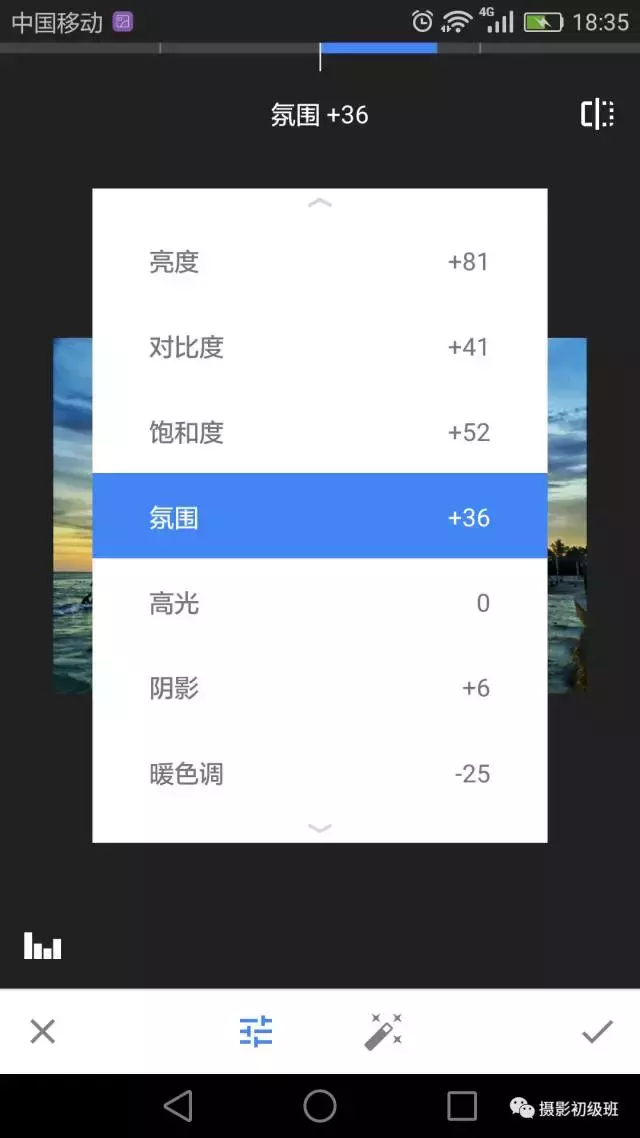
亮度:在这里,我为了让原本整体较暗的照片更清晰、更通透,增加了照片的亮度。
对比度/饱和度:我提高了照片的对比度/饱和度,是为了让照片的色彩层次感更清晰,更生动。
氛围:提升氛围是为了让画面的边缘部分更加通透明亮。
阴影:我只是稍微抬高了阴影,为了表现照片周围的细节。
暖色:这个看个人喜好。我降低了照片的暖色,使之变冷,为的是让太阳的暖色和大海的冷色形成对比。也可以加入暖色,让整个画面温暖起来。
调整后:
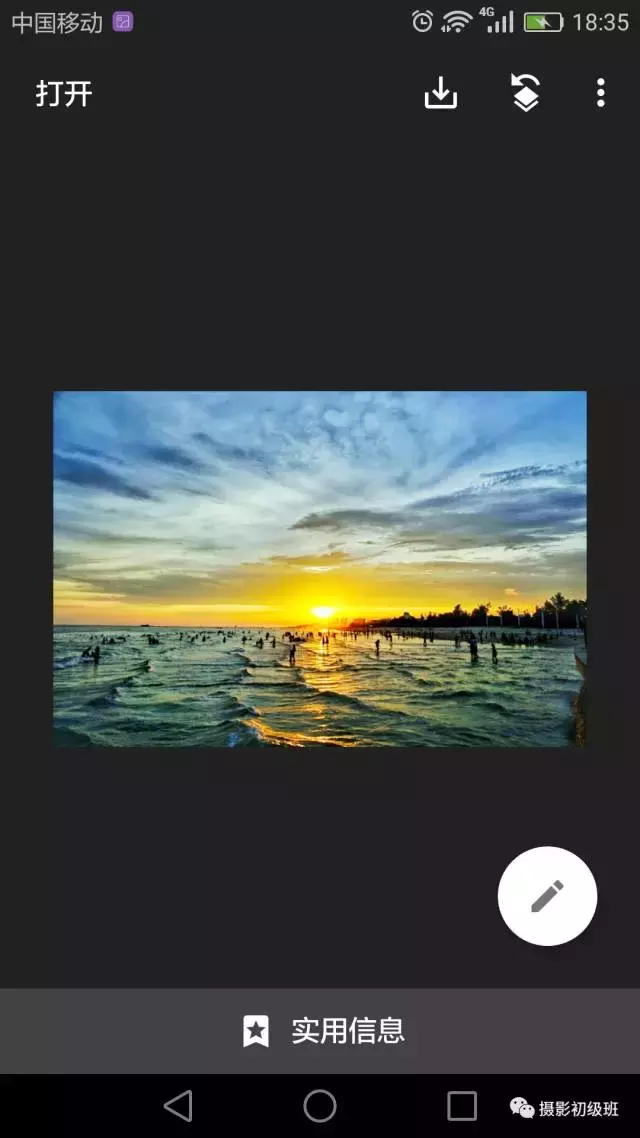
不知道大家有没有注意到,照片右下角有一些杂物,为了美观不得不去掉。
第三步:修理工具。
没什么好谈的。进入工具栏,找到“修复”工具。然后把照片放大,手指在有杂物的地方划一下,就可以把杂物清除了。
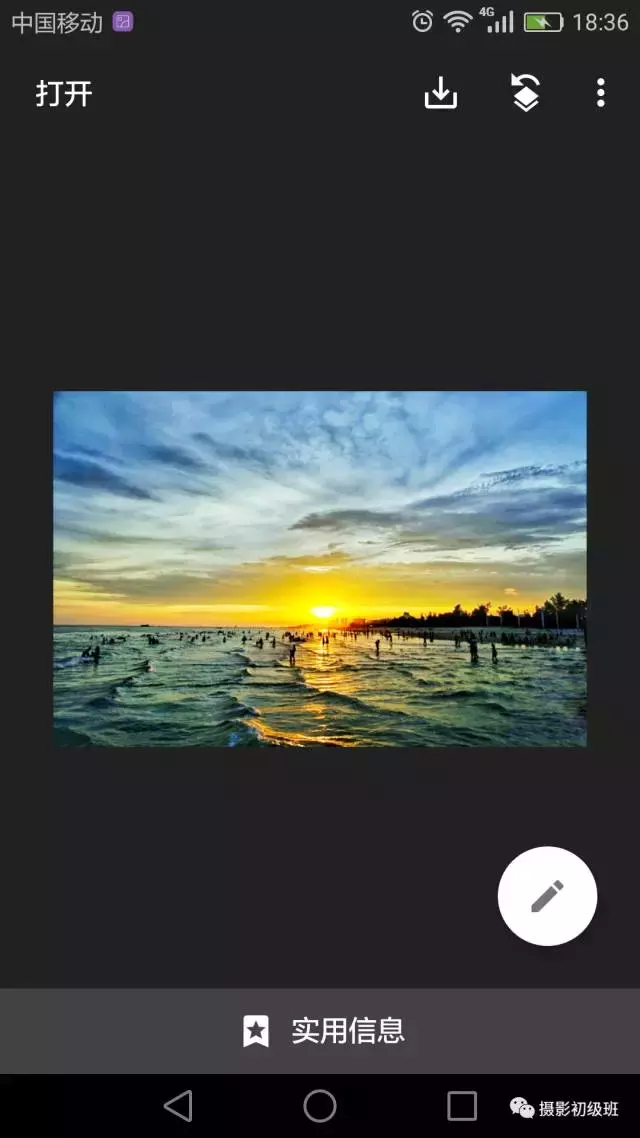
第4步:添加过滤器。
进入滤镜栏找到“复古”滤镜,选择6号蓝色背景,然后设置滤镜的风格强度为20,渐晕强度为30。
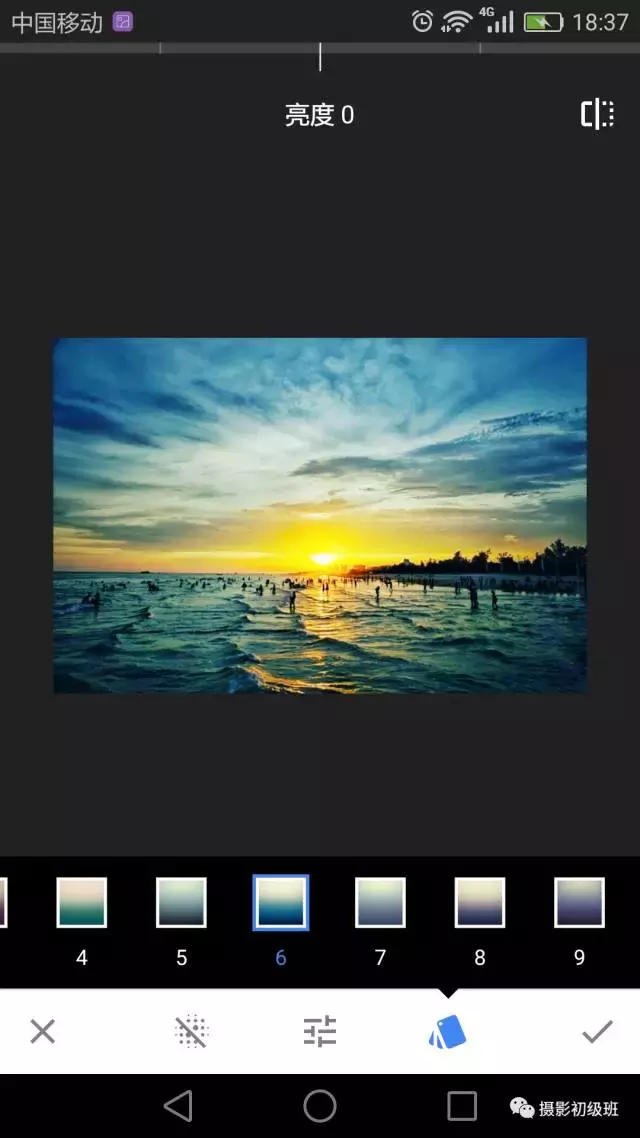
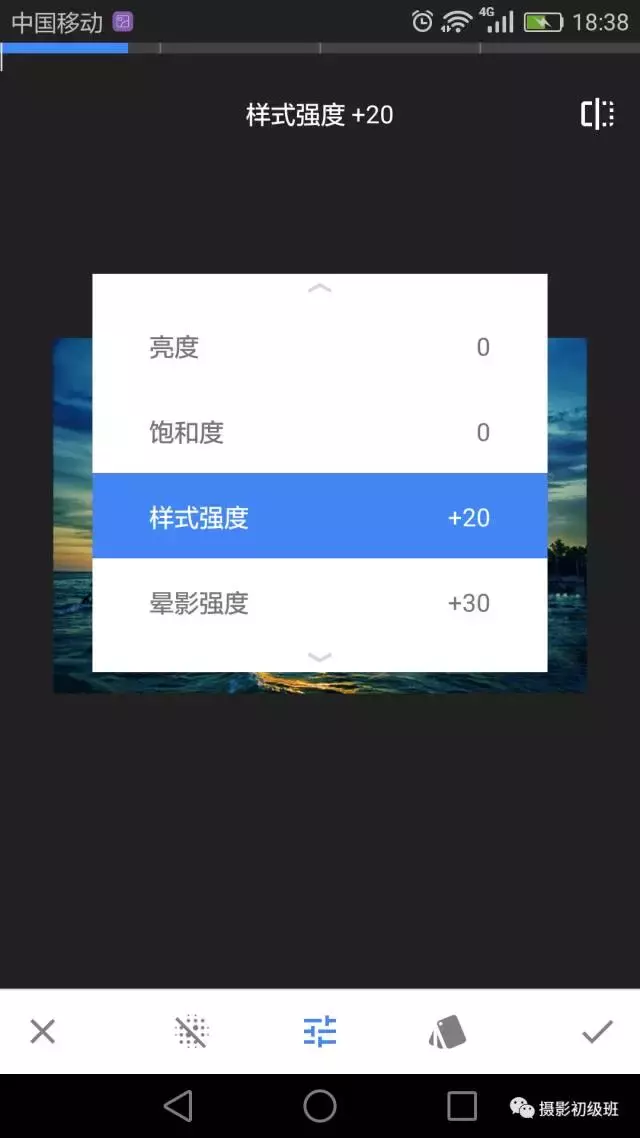
第五步:保存。
调整完毕后,点击操作界面中的向下箭头图标,然后保存照片。
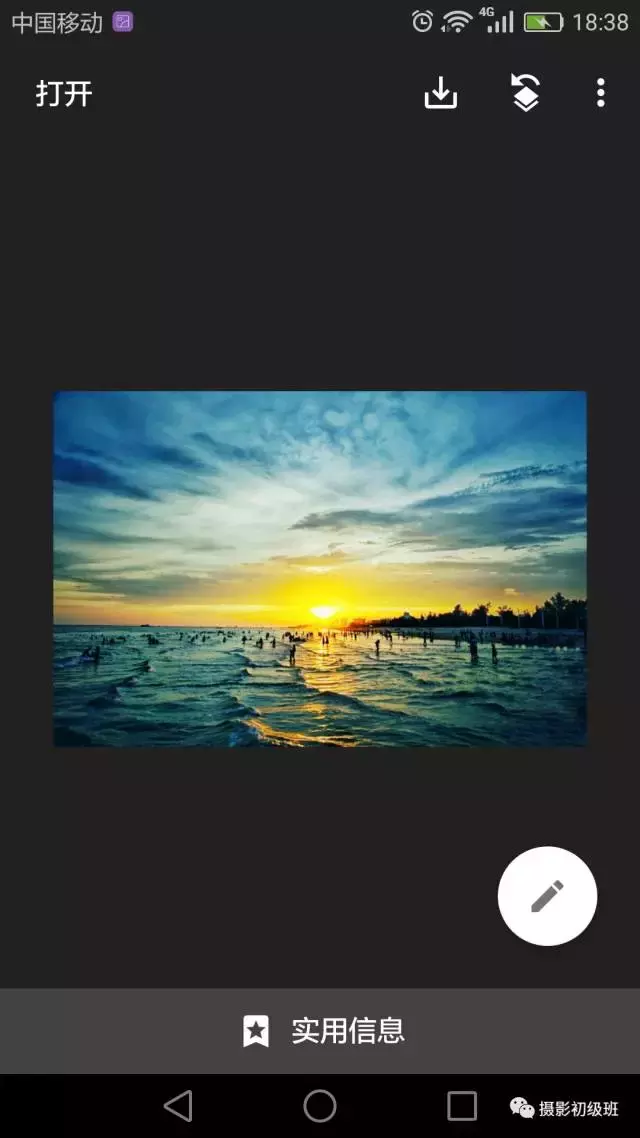
维修后:

我们再来看原图:
010-350003
用同样的方法,调整下面的照片:
原图:

维修后:


