文/罗成圆
前言
关注“成圆调色院”的朋友们好。你是否遇到过画面中存在不必要的动态污点,而你却一筹莫展,只好求助于合成师。其实在DaVinci Resolve中,有一个专门用于动态污点去除的工具,它就是Dust Removal(除尘)。这绝对算是Resolve中一个相对小众的工具,虽然很多用户并不了解“除尘”工具的运用,但该工具的效果和效率都非常惊人,并且使用方法简单,值得尝试。下面我就为大家分享“除尘”工具的使用方法和经验。本文使用软件为DaVinci Resolve 14,操作系统为Windows 10。
1.什么情况下使用“除尘”
“除尘”工具被设计用于去除胶片扫描文件上的灰尘。当图像上有动态的污点(例如飞舞的蚊虫、胶片灰尘等)需要去除时,可使用“除尘”工具。“除尘”功能可根据前后帧的像素信息,对当前帧进行自动地修复。
2.“除尘”前的必备知识
DaVinci Resolve的除尘功能只能应用于DPX文件。如果我们需要移除污点的图像为其他格式,则必须在使用“除尘”之前,将文件转换为DPX。
“除尘”是一种基于栅格的效果(a raster-based effect)。“栅格”在这里是指将修改的结果直接写入原文件。所以在“除尘”处理完成后,我们无需渲染输出。
在使用除尘功能时,我们不要运用优化媒体回放。因为当开启优化媒体回放时,除尘效果将不可见。
如果我们对“除尘”的效果不满意,我们仍然能返回至上一步的操作状态。这时使用撤销命令(Ctrl+Z)是无法返回的。需使用编辑→“撤销修复”命令(如图1)返回至上一步,快捷键为(Win:Ctrl+Alt+Z;Mac:Option+Command+Z)。
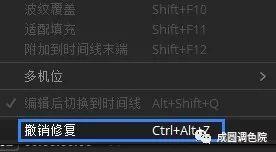
图1
由于“除尘”功能的栅格化特性,我们会失去未做修改的原文件。这对后期制作来说可不是一件好事。不过无需担心,“除尘”功能特别赞的一点是可自动对原文件进行备份。这让无数用户们长长地舒了一口气。下文会详细介绍备份文件的路径信息。
3.“除尘”使用步骤
“除尘”工具自动化地执行指令,操作起来也非常简单。
使用步骤如下:
(1)进入调色页面,单击检视器窗口左下角的图标,在弹出的菜单中选择“除尘”。如图2所示。
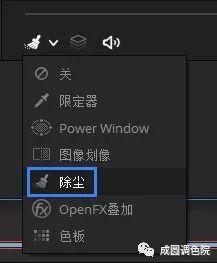
图2
(2)右键“除尘”图标,在弹出的设置菜单中,选择合适的算法、ROI模式等选项,单击保存按钮保存设置并关闭设置窗口。如图3所示。
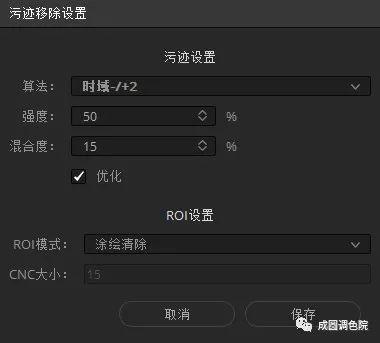
图3
(3)用鼠标左键框选或点选污点区域。松开鼠标后,DaVinci Resolve开始自动执行“除尘”运算,污点被清除。如图4所示。
图4
小贴士:当我们选择污点区域,松开鼠标后,DaVinci Resolve会首先备份当前图像文件,然后再执行“除尘”运算。
备份路径为:偏好设置中首个媒体储存路径\.resolve_backups
在.resolve_backups文件夹下,备份的文件会保留其所在文件夹层级信息。
例如当前图像文件路径为:
G:\test\Dust_Removal_test\Dust_01
偏好设置中的首个媒体储存位置为:
G:\Davinci_resource
则备份路径为:
G:\Davinci_resource\.resolve_backups\G_\test\Dust_Removal_test\Dust_01
4.除尘设置详解
在除尘设置窗口中,有多个选项可用于该工具的优化。当“除尘”效果不理想时,可能是某个选项设置不符合污点运动特征,试着更改选项,或许能取得不错的结果。
4.1算法
算法弹出式菜单可让我们选择“除尘”的运算方式。是“除尘”设置的核心所在。
自动时域-/+1:当框选或点选污点区域时,上一帧、当前帧、下一帧将用于分析。3帧中最好的一帧将被自动选择,用其像素替换当前帧的污点区域像素。“自动时域-/+1”和“时域-/+1”适合去除运动较快的污点。因为当污点移动较快时,当前帧的污点区域,在相邻两帧的相同区域上,很可能没有污点,所以相邻帧的像素信息适用于替换污点像素。
自动时域-/+2:与上个选项相似。不同的是,该选项用于分析的帧为当前帧、当前帧往前第2帧、以及当前帧往后第2帧。例如,我们在第10帧上去除污点,则第8帧,第10帧,第12帧将用于分析。这3帧中最好的1帧将用于去除当前帧的污点。当污点移动较慢时,相邻两帧的污点区域像素差别不大,使用“自动时域-/+1”或“时域-/+1”,可能效果不明显,这时使用“自动时域-/+2”或“时域-/+2”或许会有令人满意的结果。
时域-/+1:如果从左至右框选污点区域,则下一帧将用于污点去除。如果从右至左框选,则上一帧将用于污点去除。
时域-/+2:与上个选项相似,只是用于分析的帧为当前帧、当前帧往前第2帧、以及当前帧往后第2帧。
实际应用中,我常用“时域-/+1”和“时域-/+2”,因为这两个选项可以根据框选方向的不同,确定用于去除污点的帧。
空域:使用当前帧所选污点周围的像素数据,来替换污点区域的像素。如果画面运动较快,或者有运动模糊时,使用时域可能效果不理想,在这种情况下,可尝试使用空域。我在实际应用中,在一些运动非常缓慢的污点上运用“空域”,去除污点效果比较理想。
中值:该选项可进行像素的混合,平滑污点区域。当其他算法无法有效移除污点,或者图像中没有可支持替换的像素信息,这时可尝试使用“中值”。框选较小的区域,可得到较好的效果。
我发现“中值”的效果似乎并不理想,会使污点变成红色,无法有效去除污点。所以我很少使用“中值”。
4.2强度与混合度
强度:对于“强度”,DaVinci Resolve用户手册是这样解释的:增加或减少强度和混合滑块,取决于你想要应用修复污点的程度。在实际应用中,我发现不同“强度”数值,效果好像并没有明显的区别。所以我一般不更改默认的“强度”数值。
混合度:用于控制污点修复区域的边缘羽化程度。当我们发现污点修复区域的边缘较明显时,可适当提高“混合度”的值,使修复区域的边缘柔化。
4.3优化
开启优化,可以提供更好的污点去除效果,但会增加处理的时间。我习惯将“优化”开启。
4.4 ROI模式
在ROI模式弹出式菜单中,用户可选择框选污点清除(翻译为“涂绘清除”),或是点选污点清除。我习惯使用框选清除的模式。
4.5 CNC大小
当我们选择ROI模式为“点选清除”时,CNC大小输入栏被激活,我们可通过输入数值,设置点选清除的范围。
5.经验总结
我在一部网剧的制作中,大量使用“除尘”功能,去除画面中飞舞的蚊虫。我也在一些画面中运用After Effects的“仿制图章”工具进行污点的清除。对比以上两种软件,我认为在去除动态污点方面,DaVinci Resolve的“除尘”功能自动化处理效率较高,效果也较好。特别是对于复杂背景上的动态污点去除,非常准确。After Effects的“仿制图章”可控选项更全面,比如采样帧和采样点,可随意设置;但效率不如Resolve的“除尘”高。

