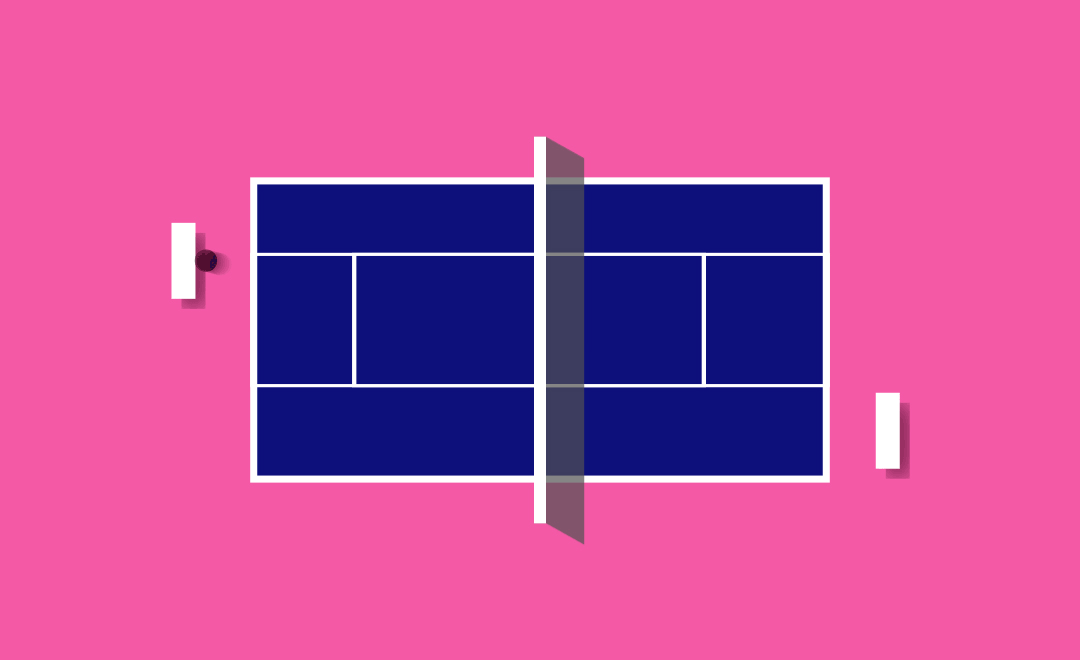今天讲的这个教程,涉及到了几个知识点,非常有用,特别是在以后做运动效果的时候,大多数会用到的,下面就一起来学习看看吧!
效果图
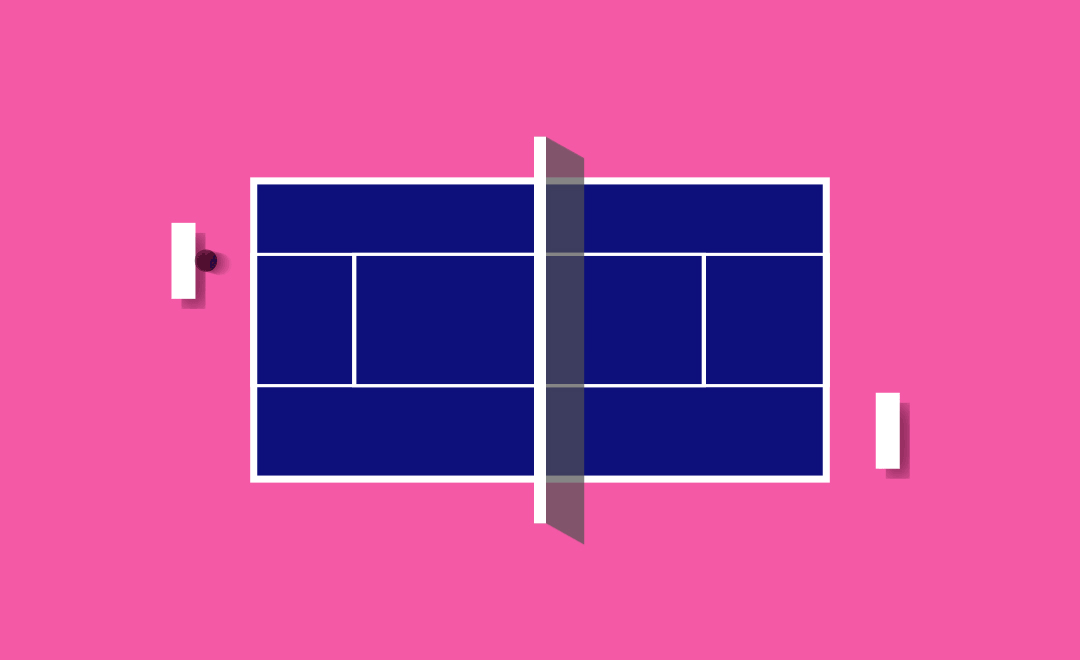
教程
1、
- 首先打开我们的AE
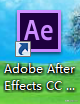
2、
- 新建一个合成,1080*660px,持续时间为2秒,画布颜色为洋红色
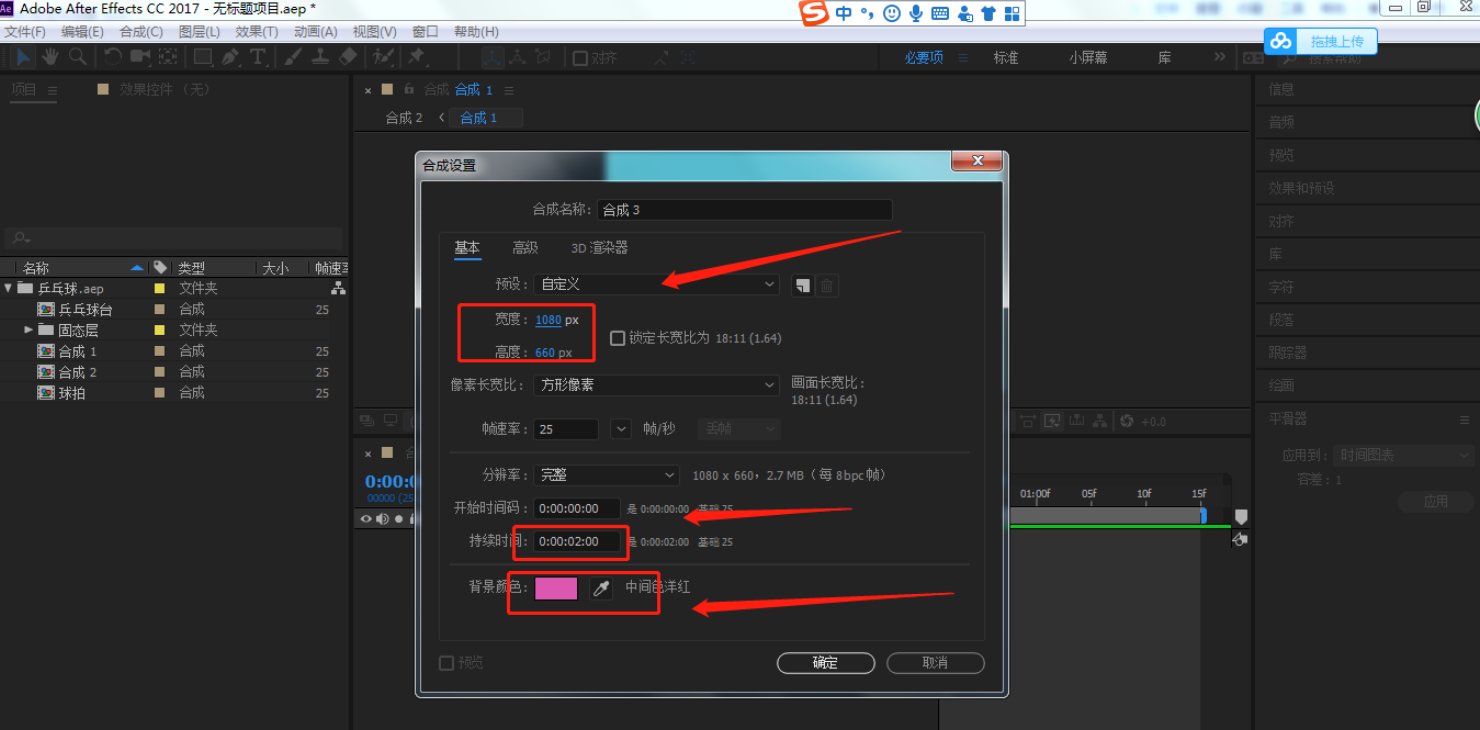
- 用矩形工具,在画布上画一个深蓝色的兵乓球桌子,今天的矩形很多,所以每新建一个矩形,我们都给他命名,这个我们命名为“兵乓球台”
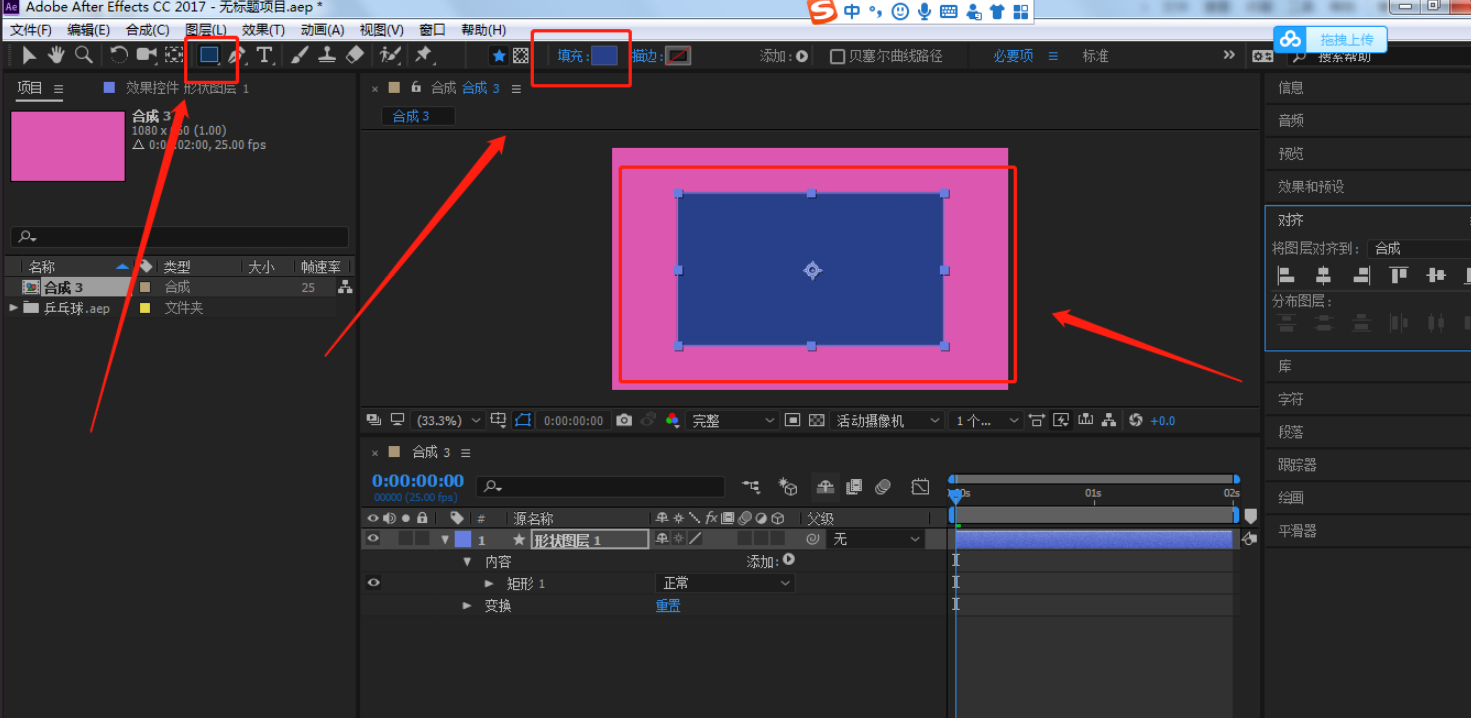
3、
- 复制一层矩形,用选取工具(快捷键:v),拖动上下两边任意一边都行,把矩形压缩
- 上面我忘记一步,就是所有矩形我们都加20的白色描边
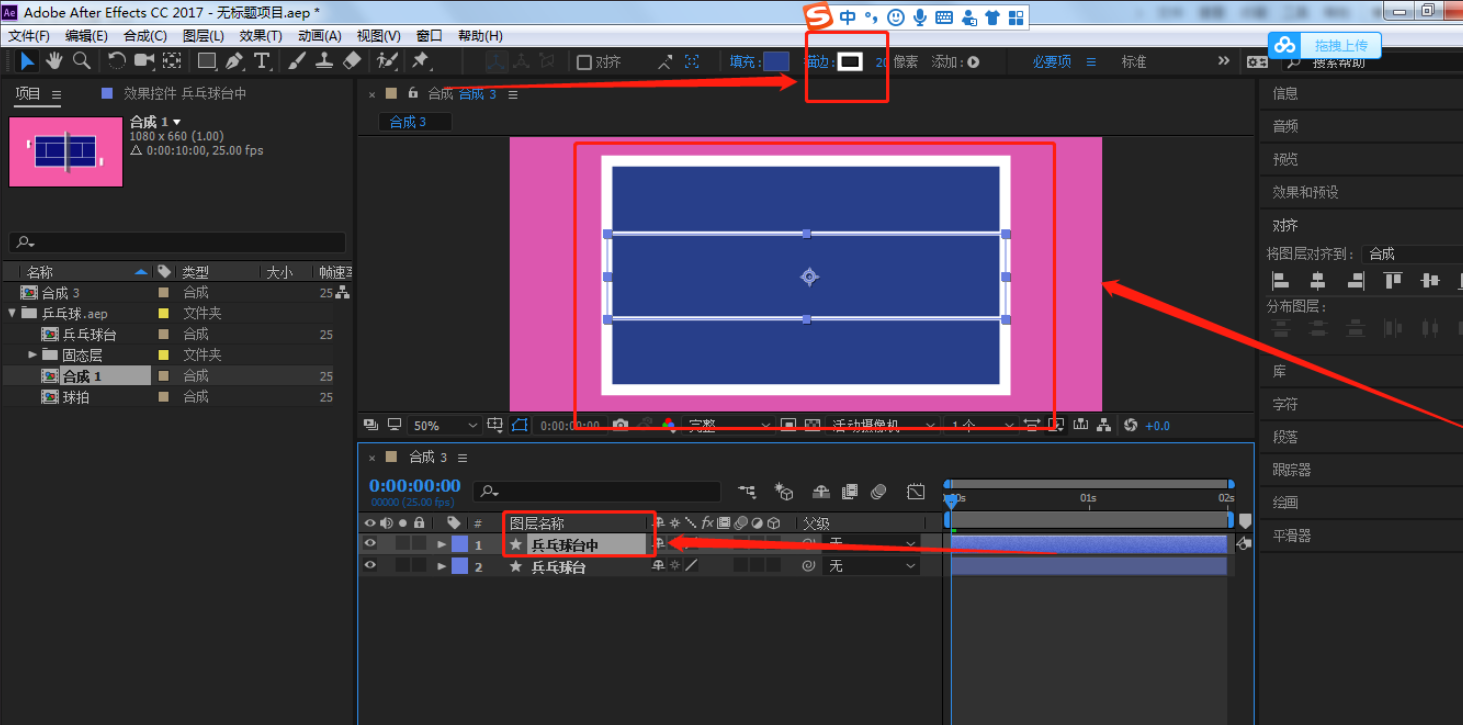
4、
- 在复制一层兵乓球台中,我们用上述的方法横向压缩,这样我们整个兵乓球台就做好了
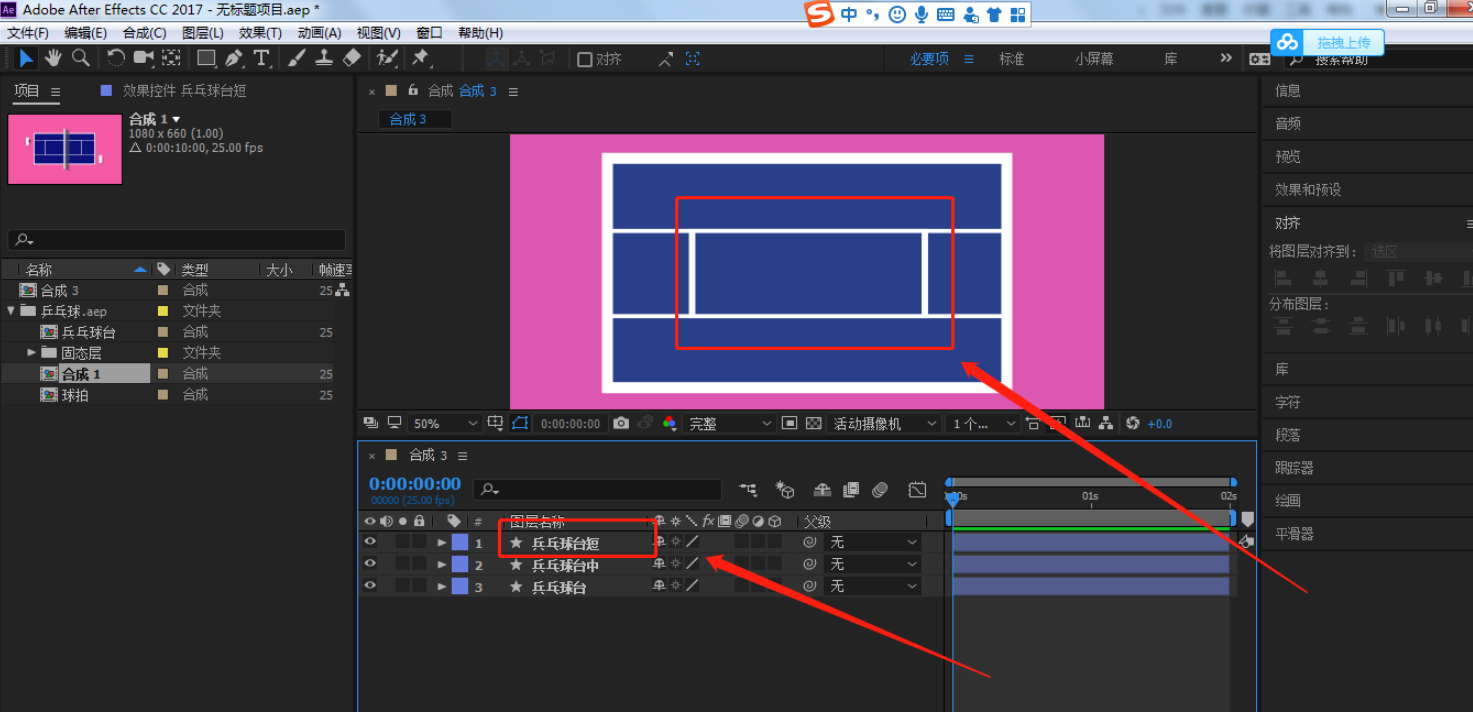
5、
- 现在我们再点击矩形工具,在兵乓球台旁边画一个白色矩形,来命名为“兵乓球拍左”
- 兵乓球拍左,我们移动到右边就得到了兵乓球拍右
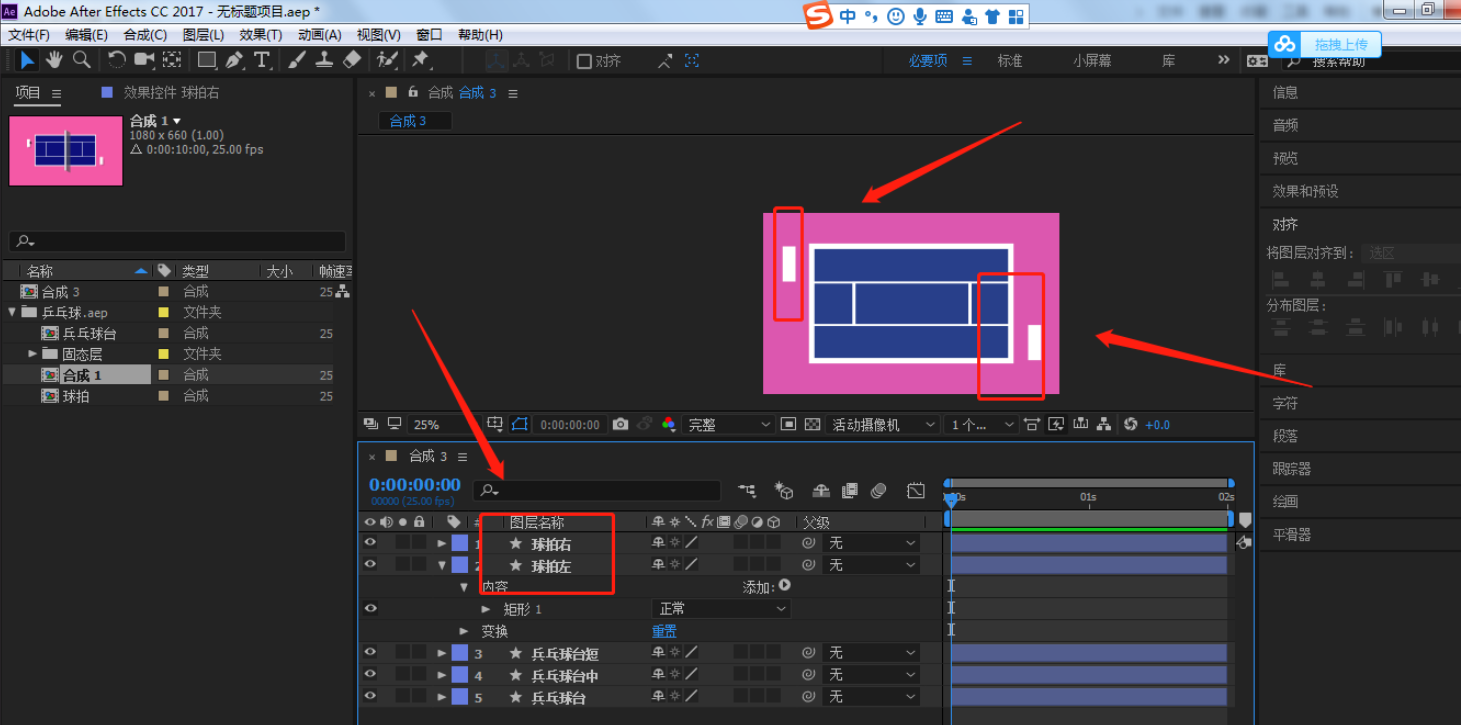
6、
- 我们点击矩形,画一个白色的矩形,为兵乓球台中间的拦网
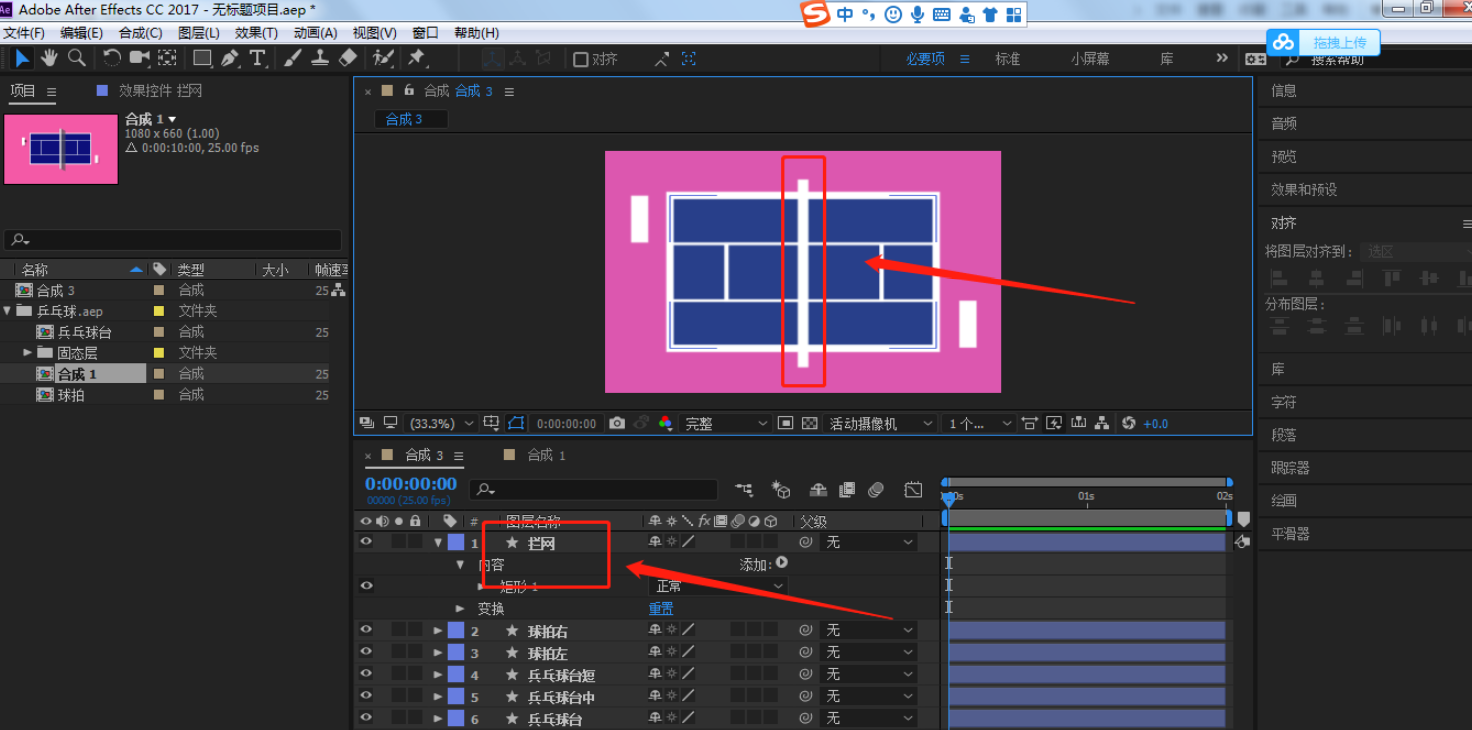
- 点击图层-新建-纯色(或者固态图层)
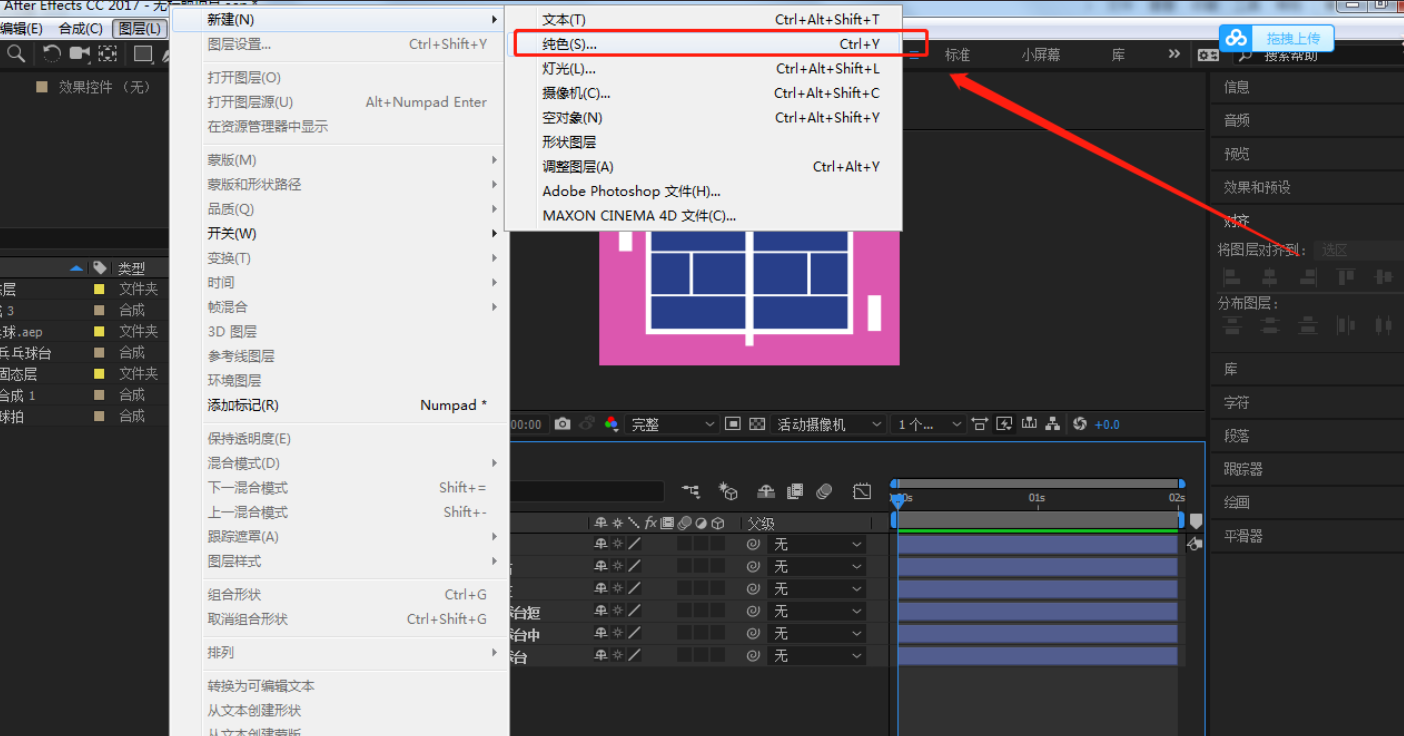
- 将颜色改为深灰色,作为拦网的影子
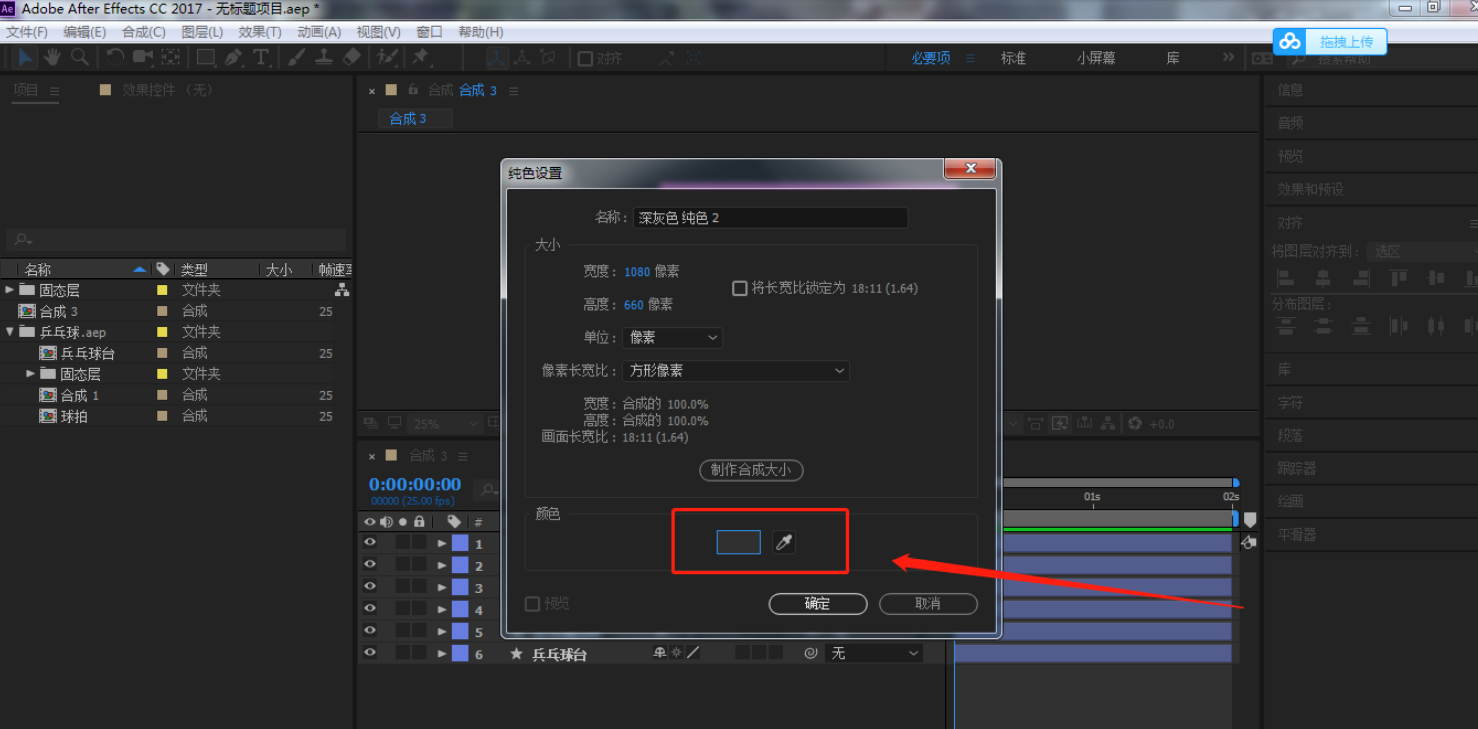
- 点击矩形工具,我们按拦网的大小画一个矩形,不记得也没有事,后面我们可以调整锚点在调整大小的
- 将灰色矩形图层放到拦网图层下方
- 然后点击选取工具,框选灰色矩形右边锚点,向下移动,拉出影子效果
- 点击灰色图层-变换-不透明度,我们将不透明度降低
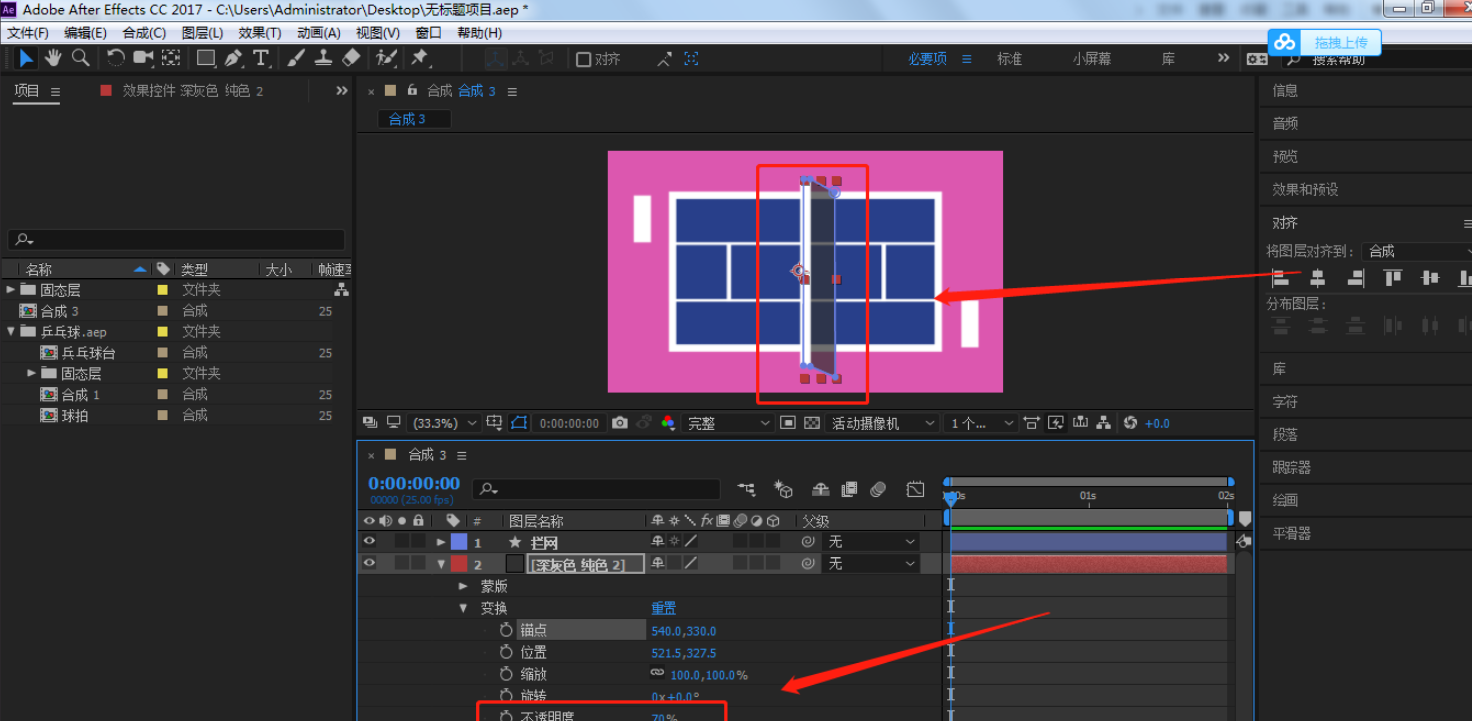
- 框选整个灰色矩形,我们向左边移动
- 用钢笔工具在灰色矩形和白色矩形相交的地方加个锚点
- 然后用选取工具点击左上边的锚点
- 向下移动,不超过白色矩形
- 灰色矩形下方也是一样的操作
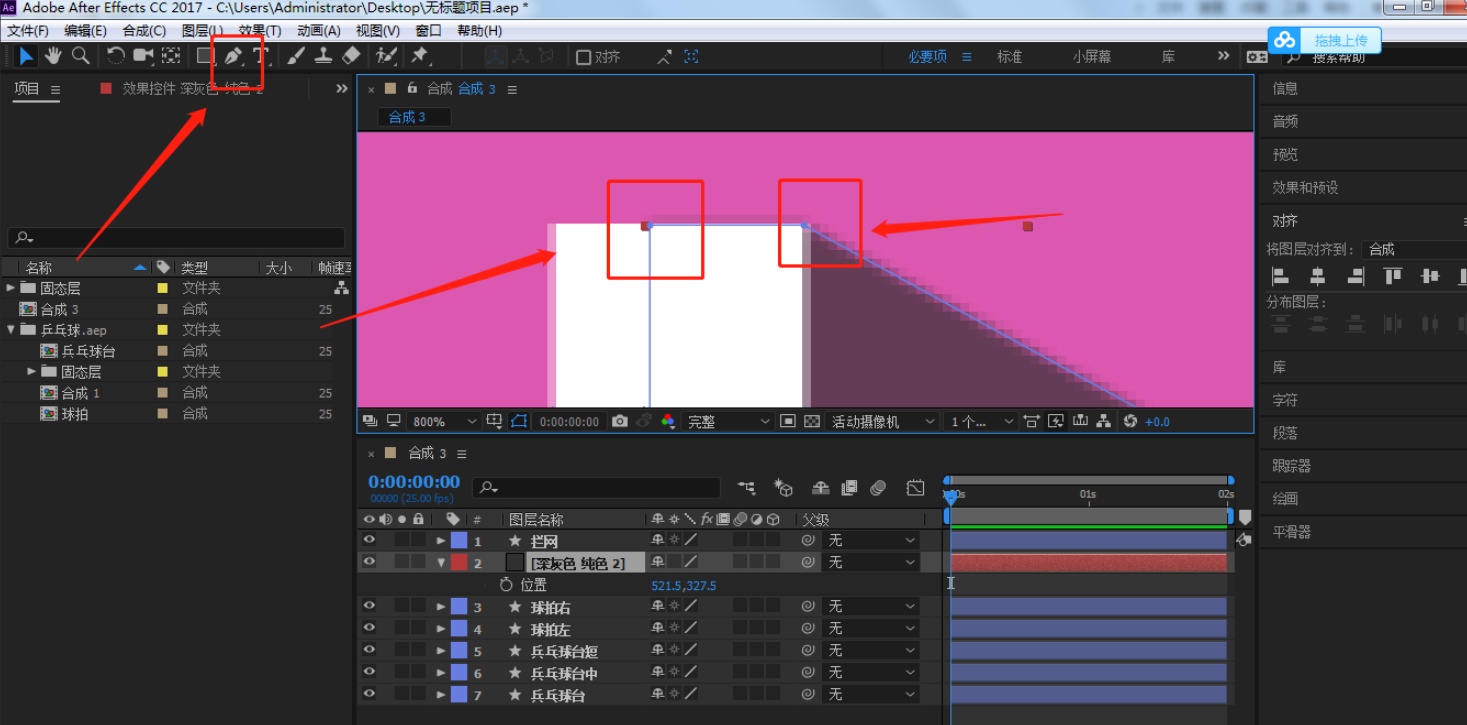
7、
- 选中除了两个球拍之外的所有图层,我们按shift+ctrl+c,预合成,命名为兵乓球台
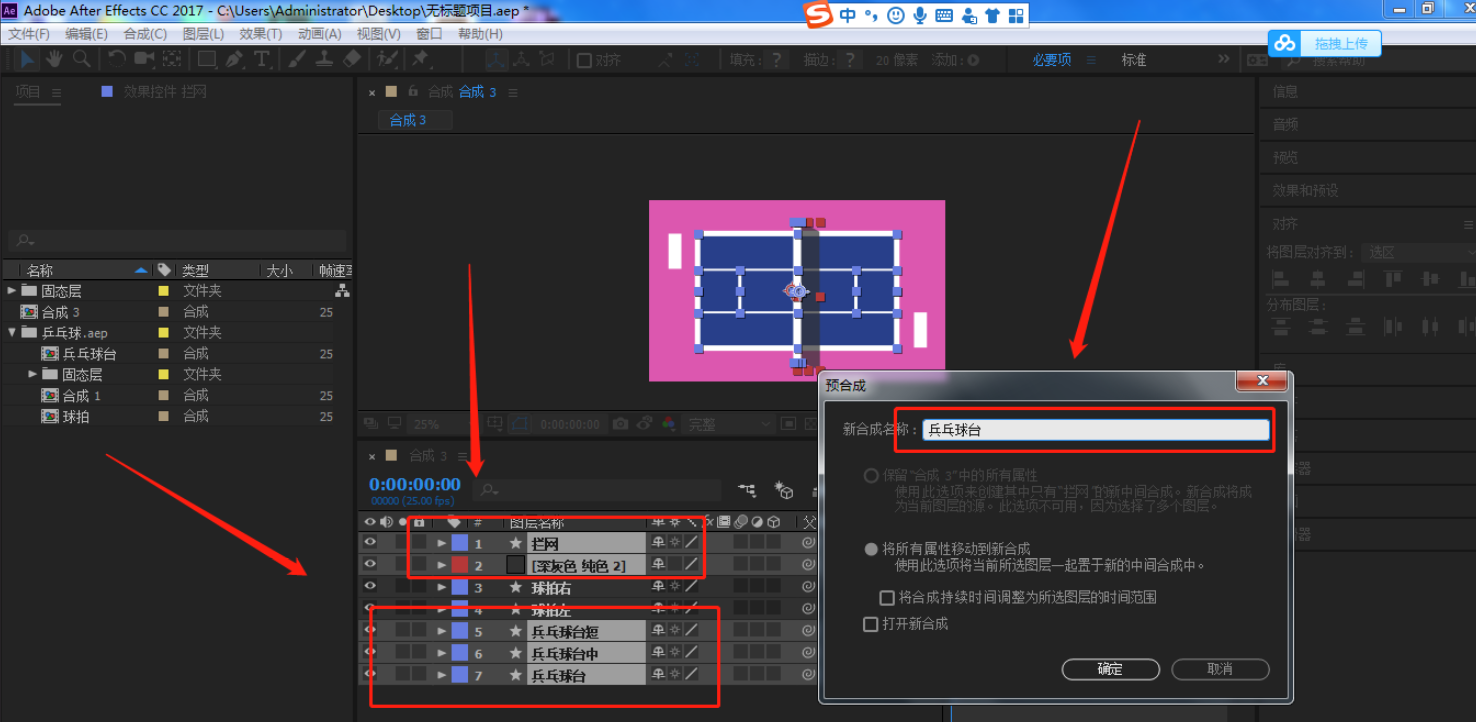
8、
- 点击左边白色矩形,我们复制一层放在白色矩形下方
- 改变颜色为深灰色
- 按上述方法降低不透明度
- 在右方效果栏-模糊和锐化,拉到深灰色的图层上,我们将模糊值拉大点,做出影子效果
- 右边球拍也是相同的方法做影子
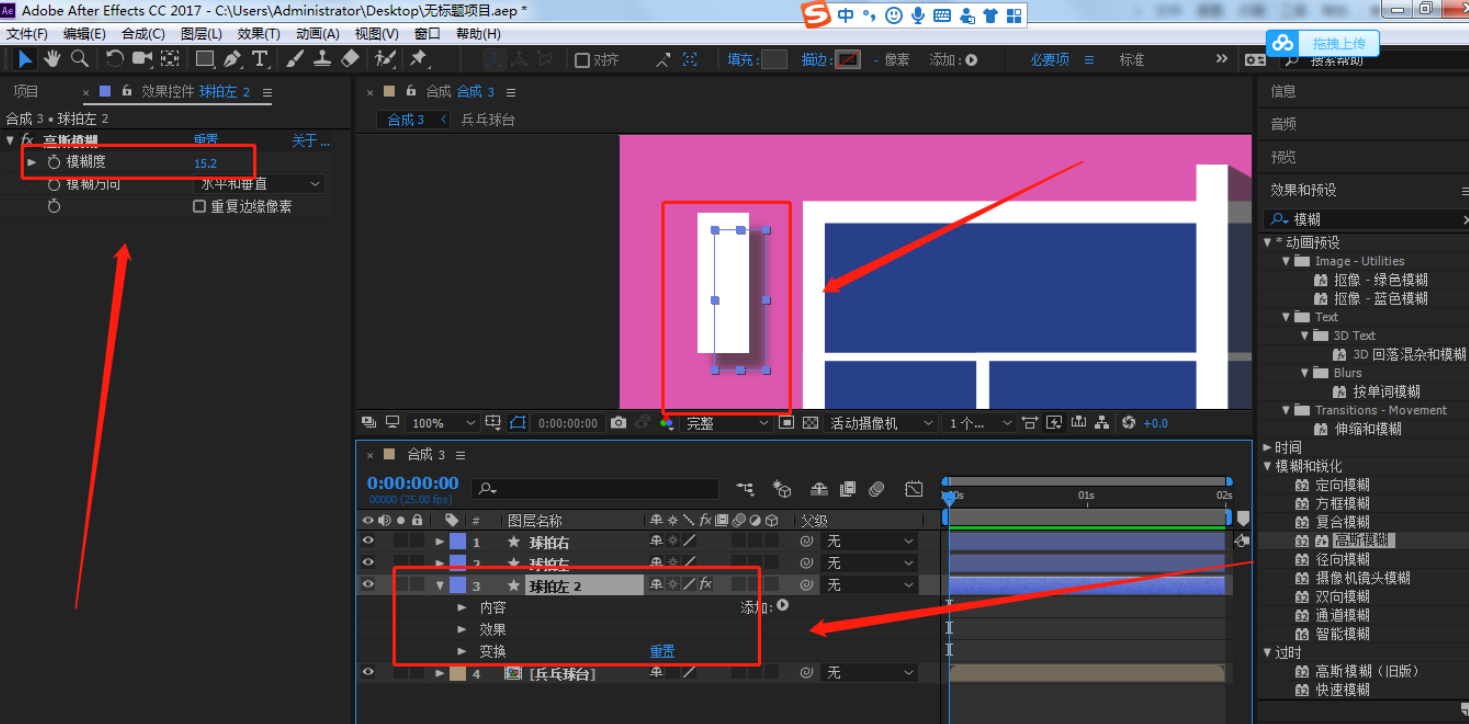
9、
- 分别将左边白色球拍和影子,右边白色球拍和影子预合成(快捷键:shift+ctrl+c),命名为球拍左和球拍右
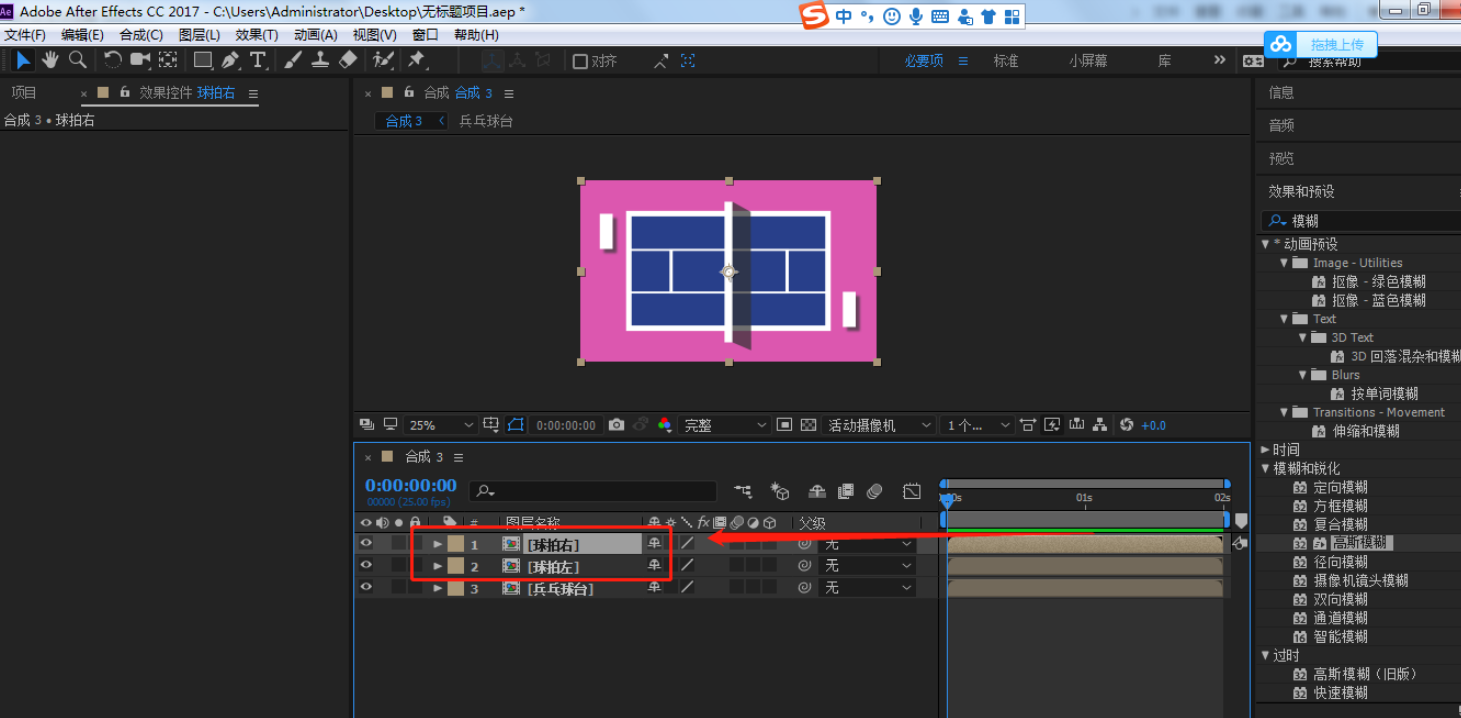
10、
- 点击椭圆工具,我们画一个正圆为兵乓球,颜色改为黑色
- 将正圆靠着左边白色矩形
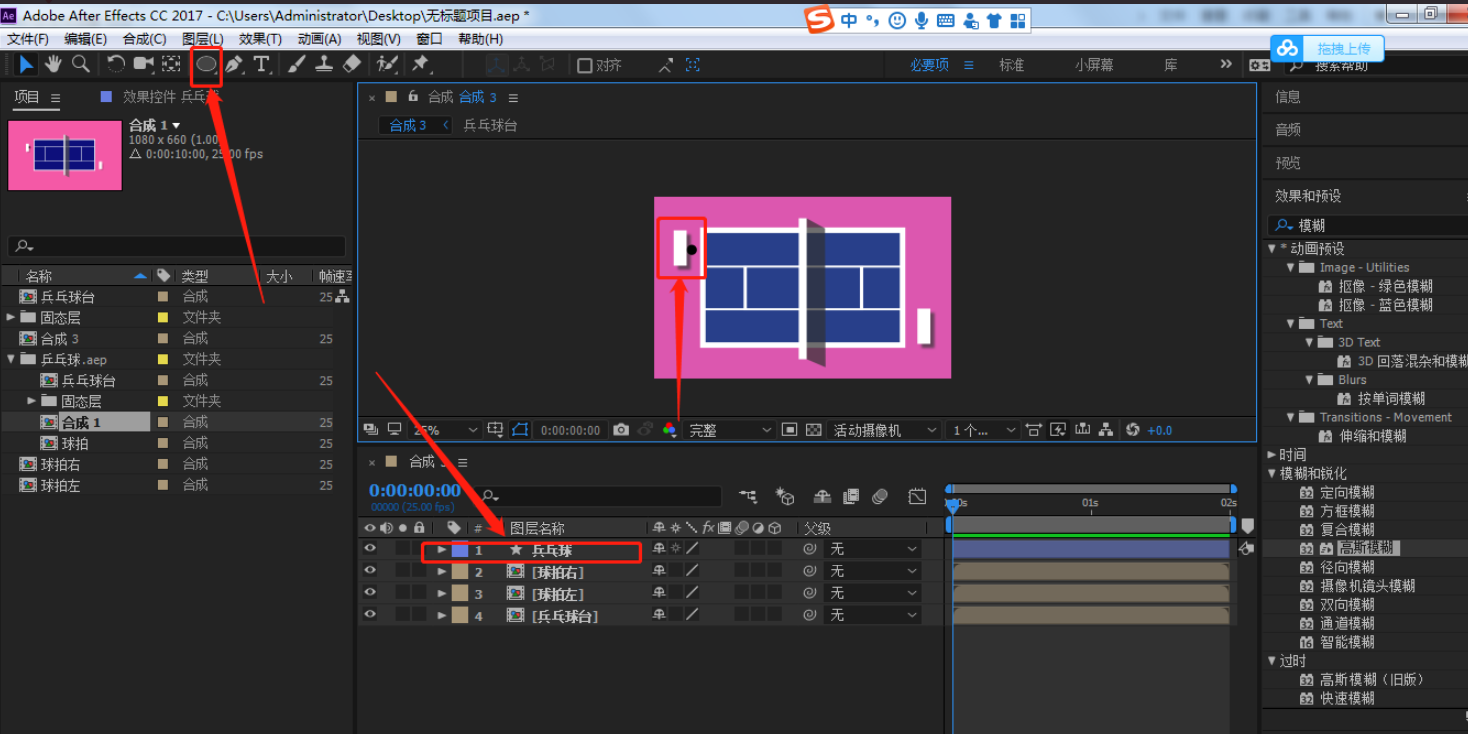
- 点击向后平移(锚点),调出中心点,我们将正圆的中心点移动到正圆中间
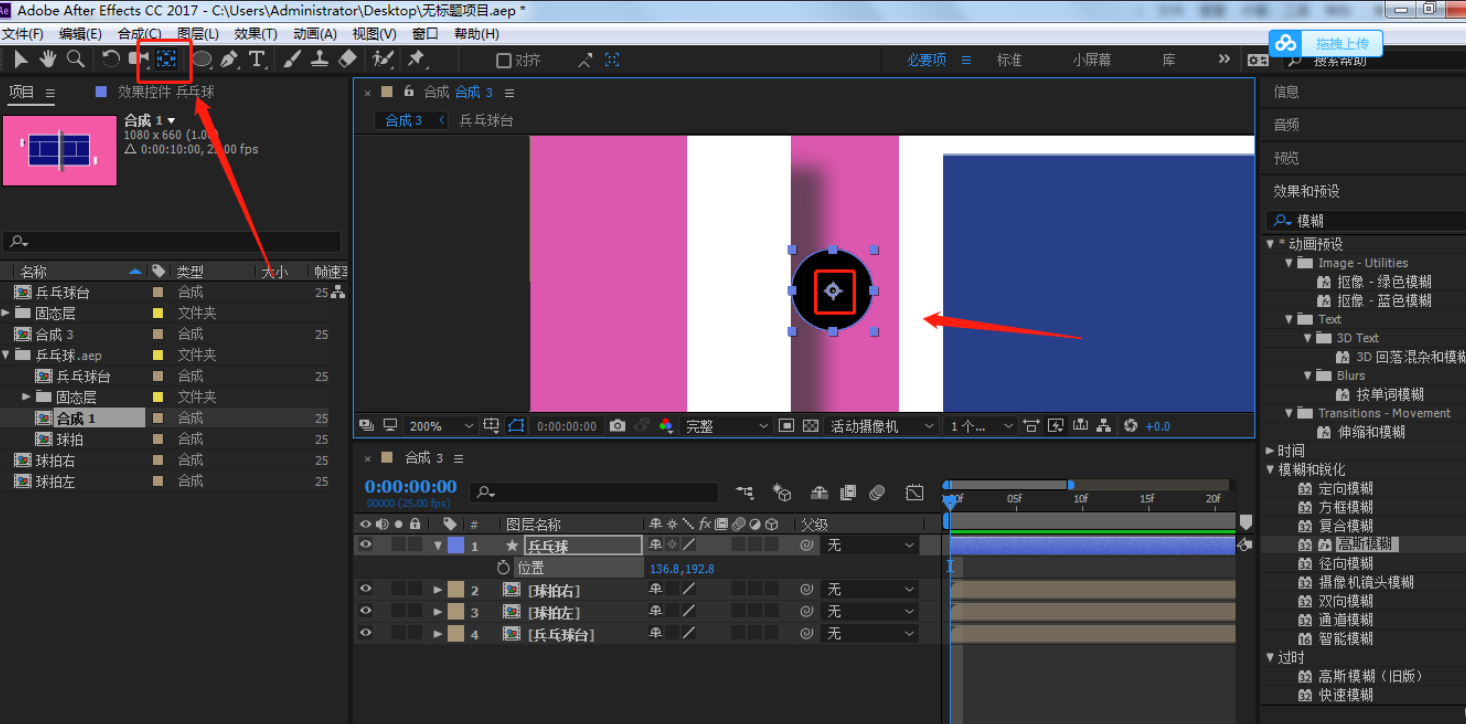
- 点击正圆图层,按P键调出位置属性
- 我们再0帧打一个关键帧
- 然后将时间线移动到10帧,我们将正圆拖到右下方,靠着白色矩形
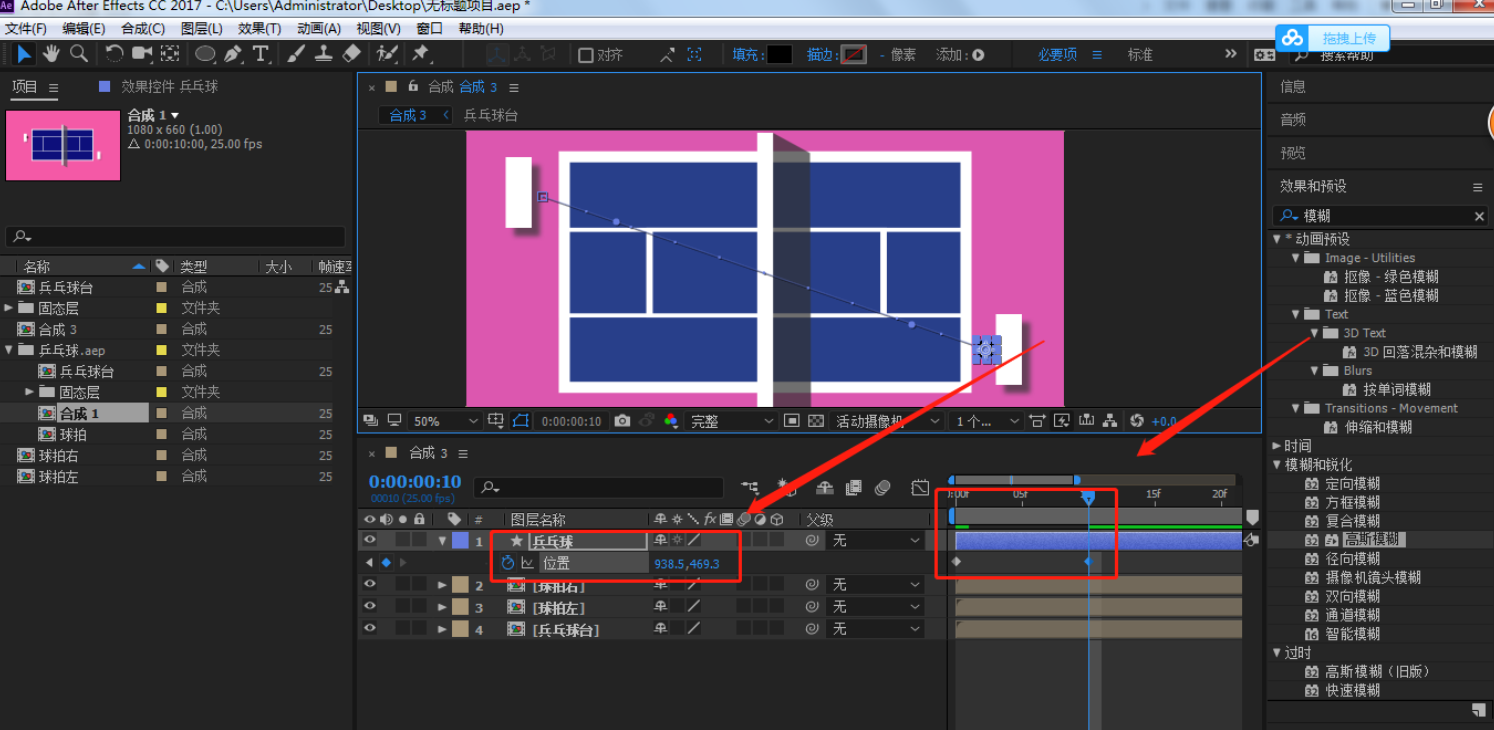
- 然后将时间线移动到20帧
- 我们点击正圆,将正圆移动左下方
- 同时左边白色矩形也向下移动
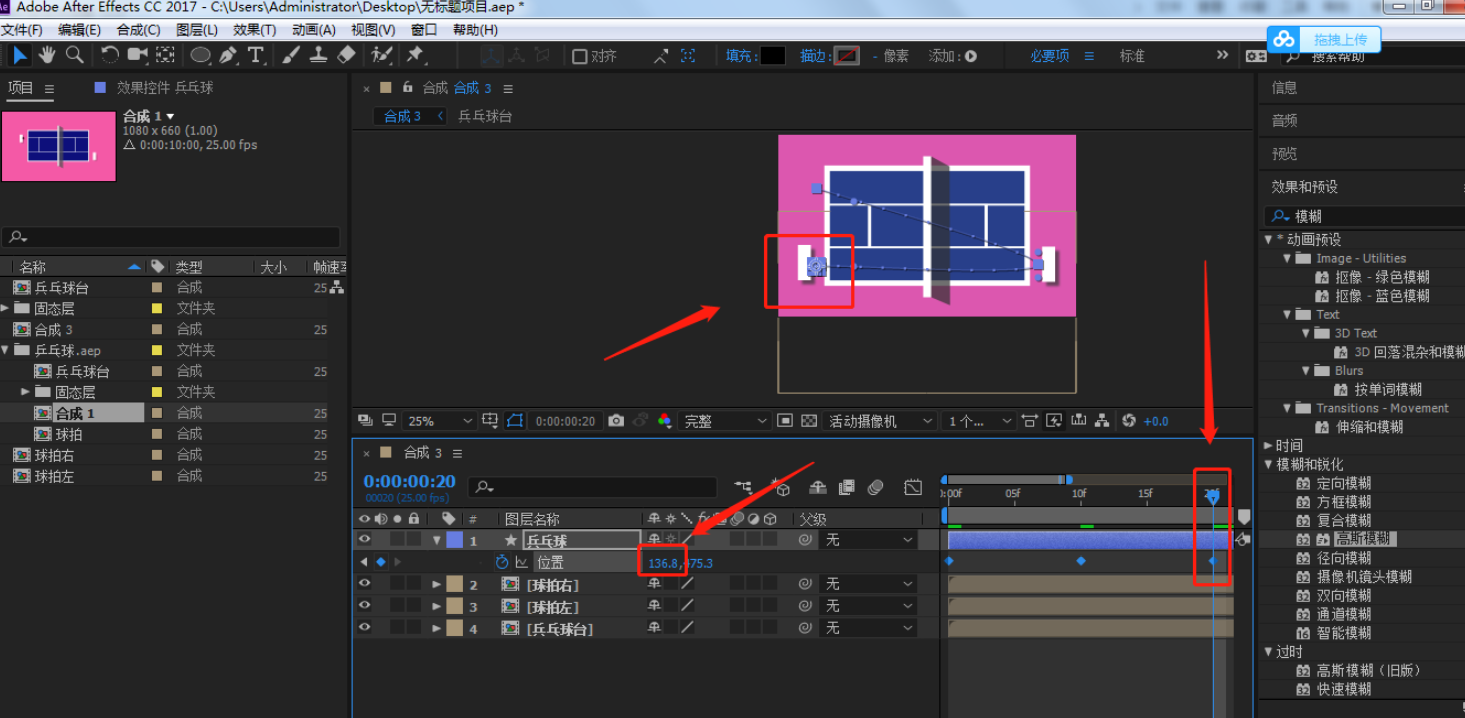
- 这个同时,我们点开左右两个白色矩形的位置属性
- 分别在0帧打一个关键帧
- 10帧位置不动,在打一个关键帧
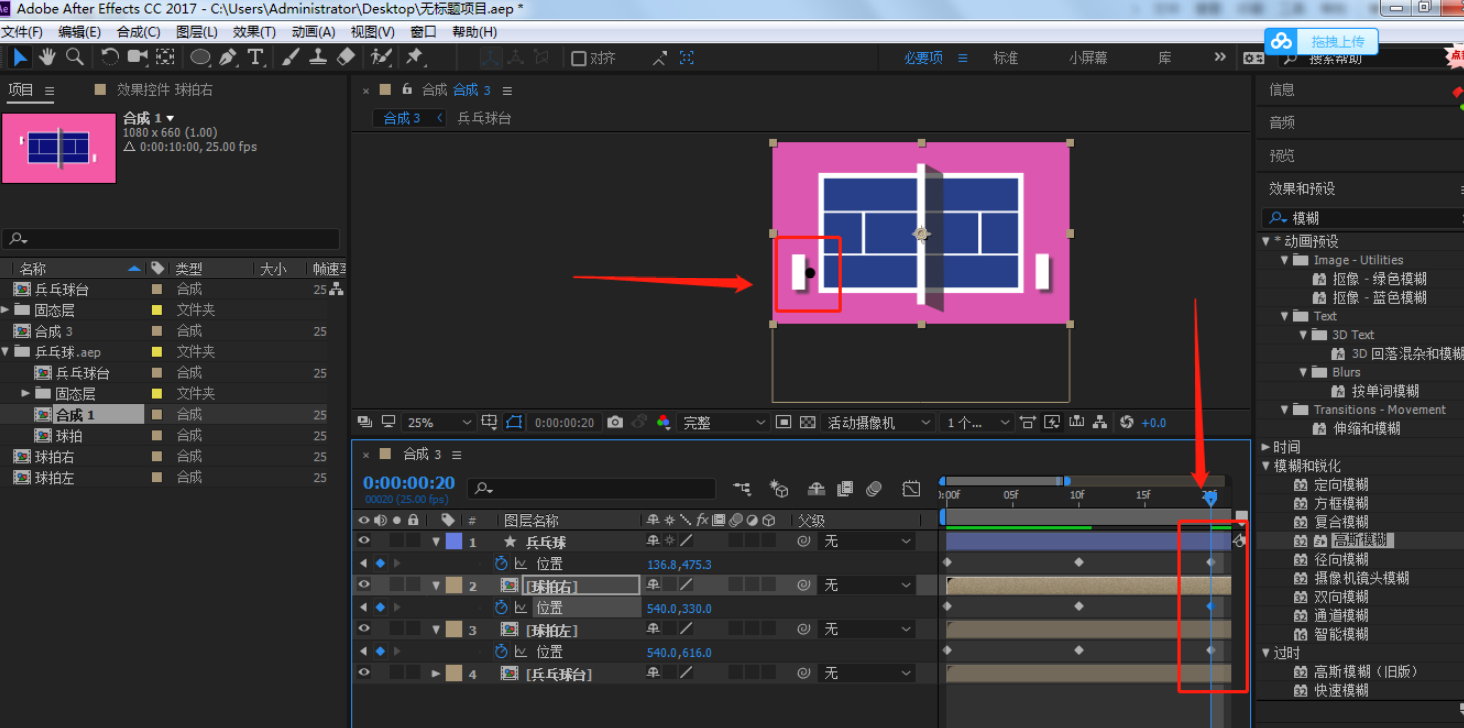
- 然后将时间线移动到1秒05帧
- 我们将正圆移动到右上方,也是靠着白色矩形
- 右边白色矩形向上移动
- 左边矩形不动,但也要打上关键帧
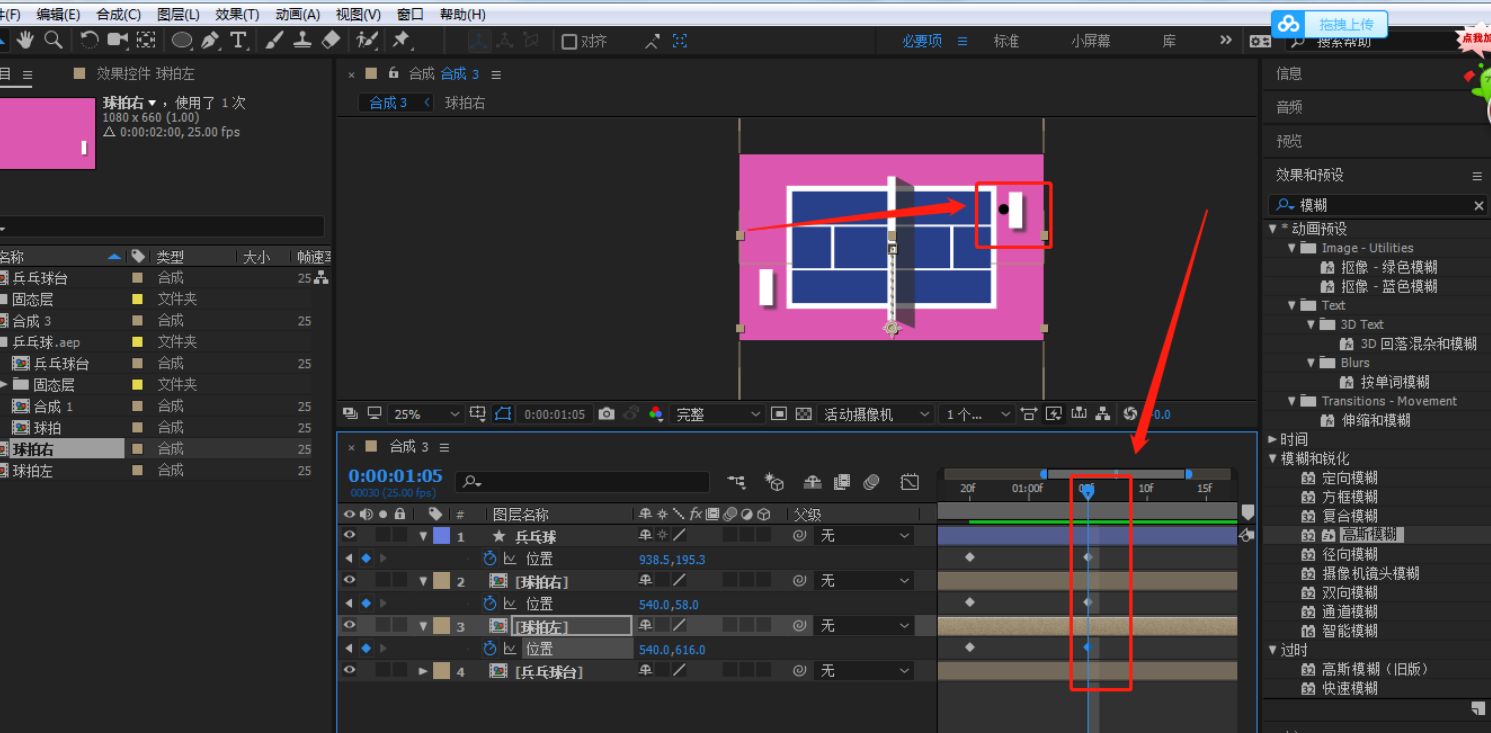
- 再将时间线移动到1秒15帧
- 我们复制正圆0秒的位置,在1秒15帧粘贴
- 然后左边白色矩形向上移动,右边白色矩形向下移动
- 两个白色矩形移动的位置,都为0秒的位置
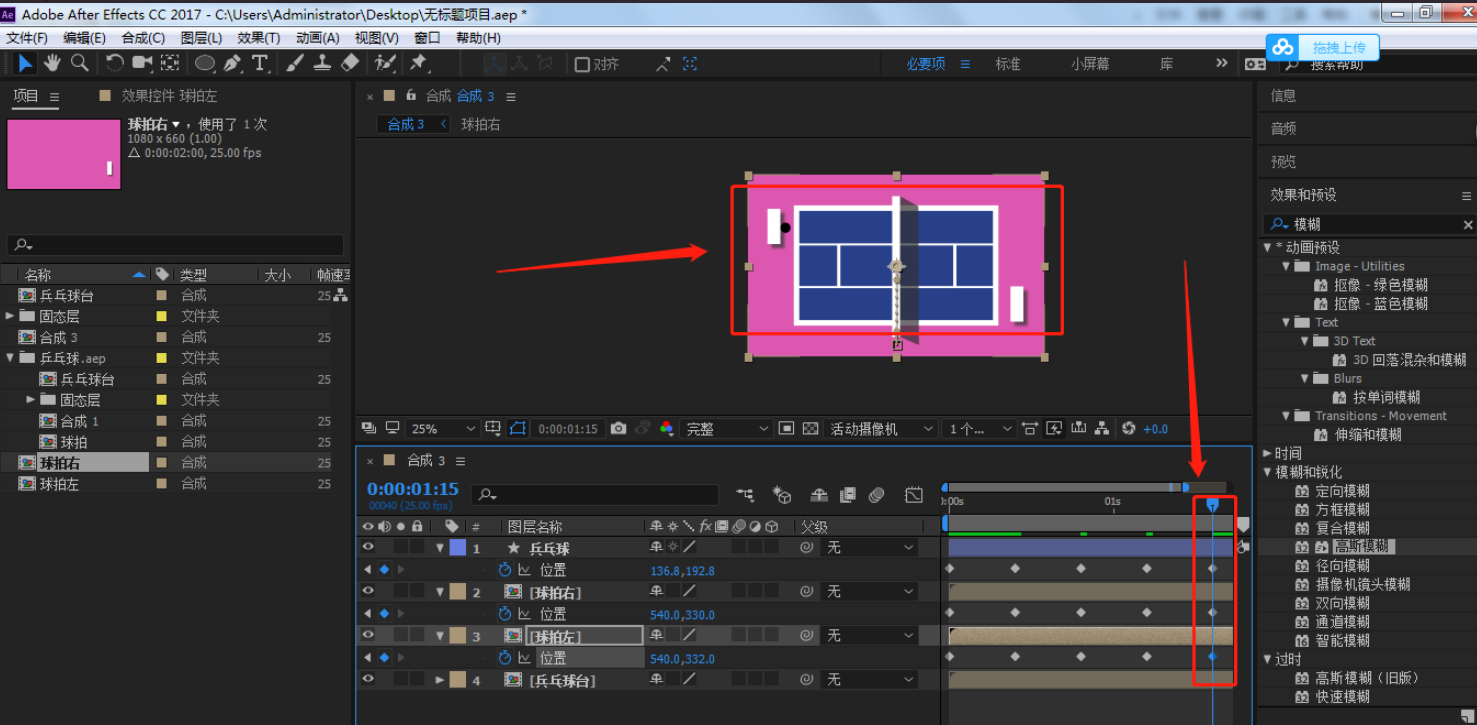
11、
- 点击正圆图层,我们添加一个运动模糊效果
- 并将运动效果的总开关打开
- 这样我们整个动画就做好了
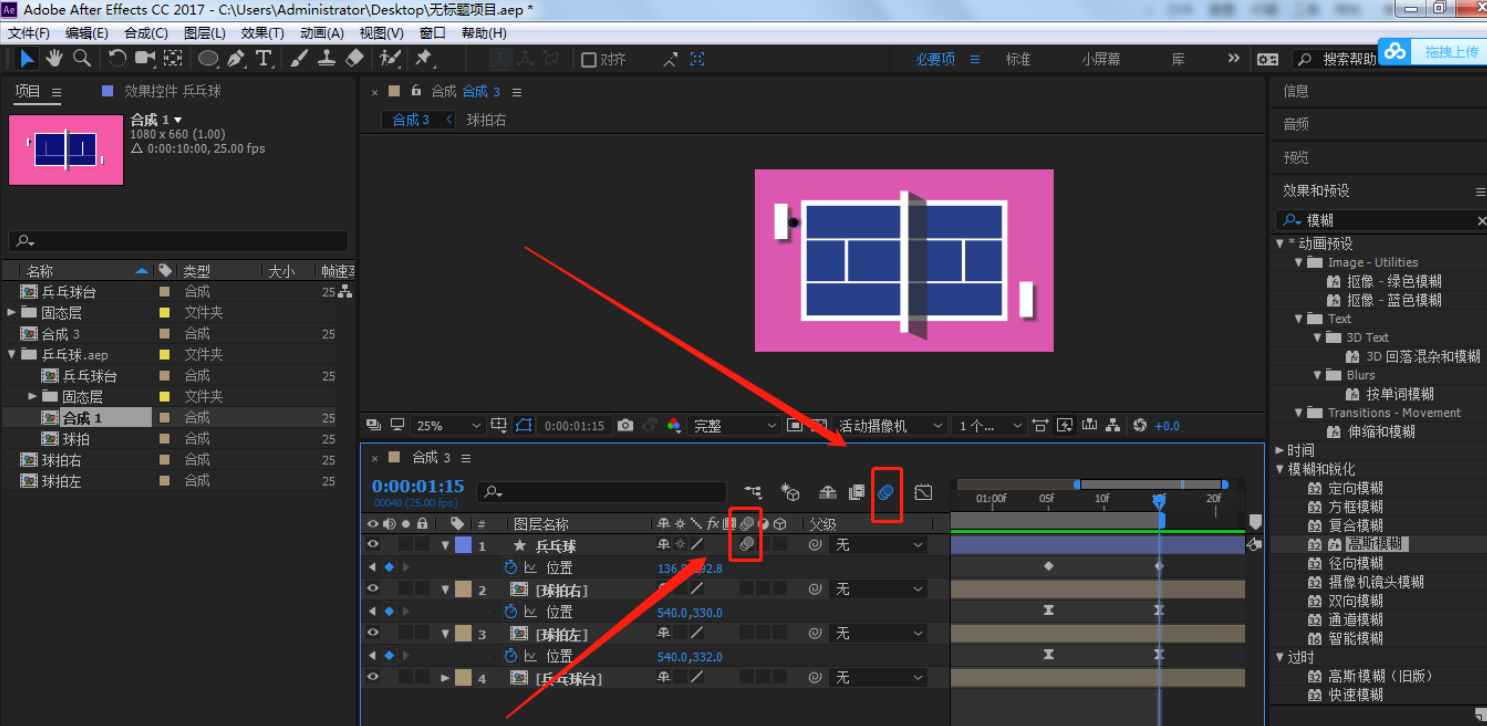
12、
- 今天这个教程,过程很多,图片也很多,我码字也很多,但感觉很多的都是重复的,主要是怕新学习AE的粉丝们不知道,所以我有些说的比较重复,但会的人,大家可以跳过去