给大家带来一期干货
当下无论是短视频还是长视频
都越来越流行
那么
在这里小筑就教大家
如何剪辑出一个简单的视频


并不推荐爱剪辑、爱拍等软件
因为这些软件虽然比较容易上手
但是做出的视频
往往会有水印
或者被剪辑软件强制加上的片头片尾
photoshop的兄弟软件
Adobe Premiere Premiere
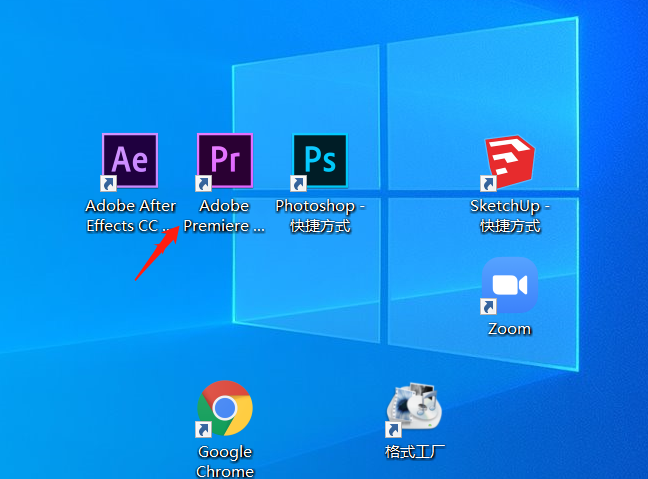
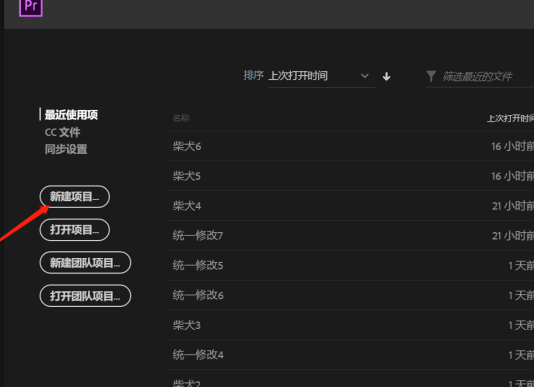
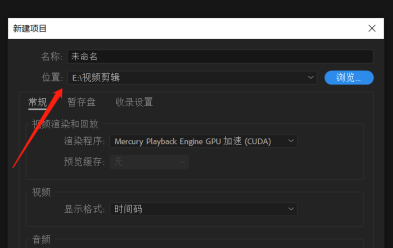
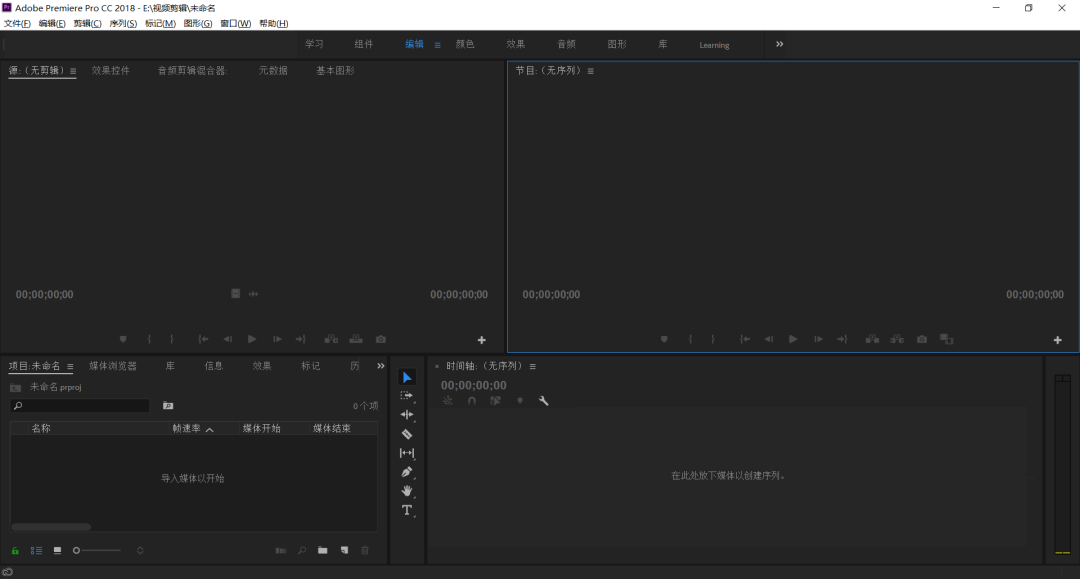
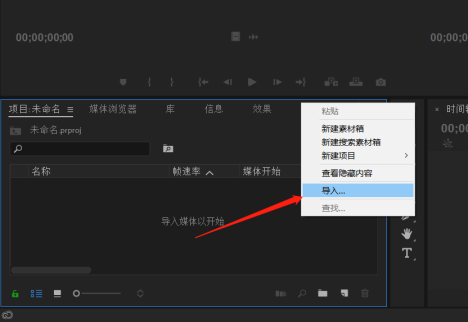
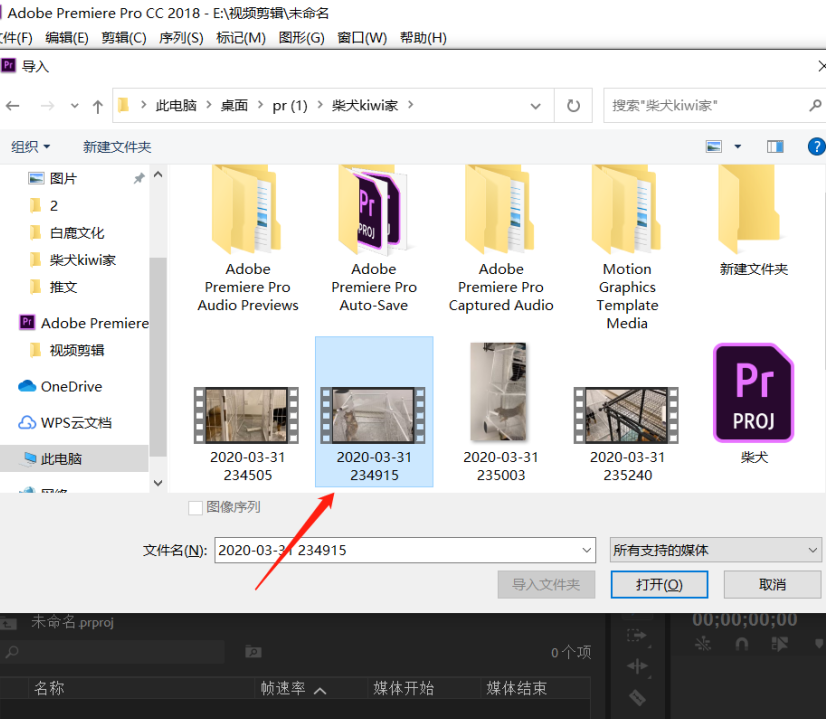
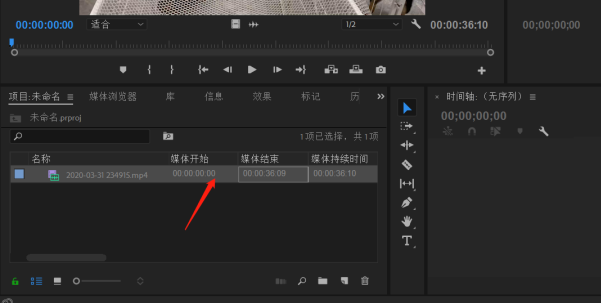
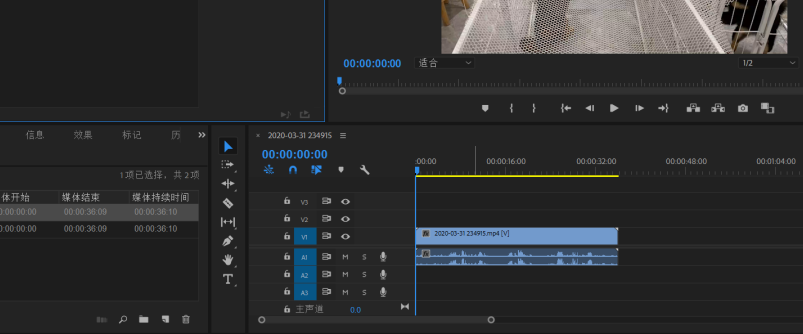
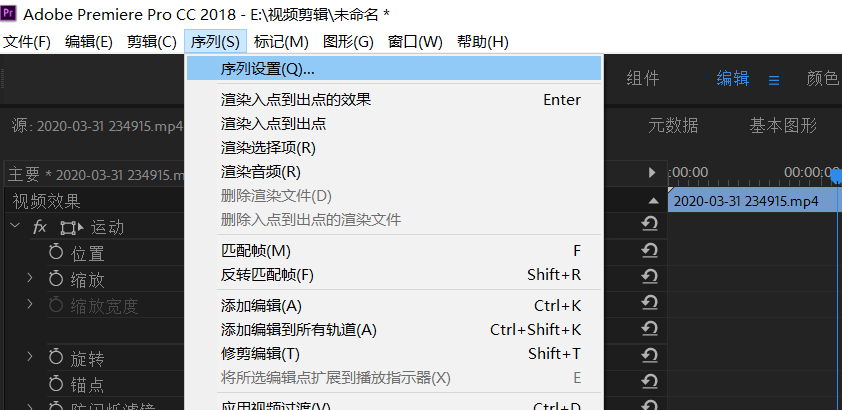
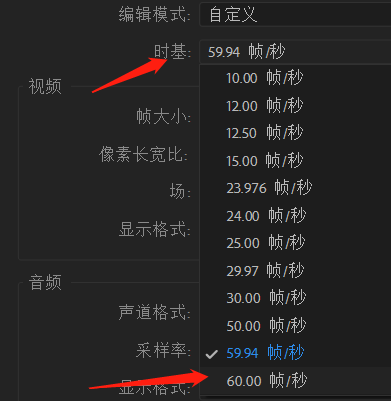
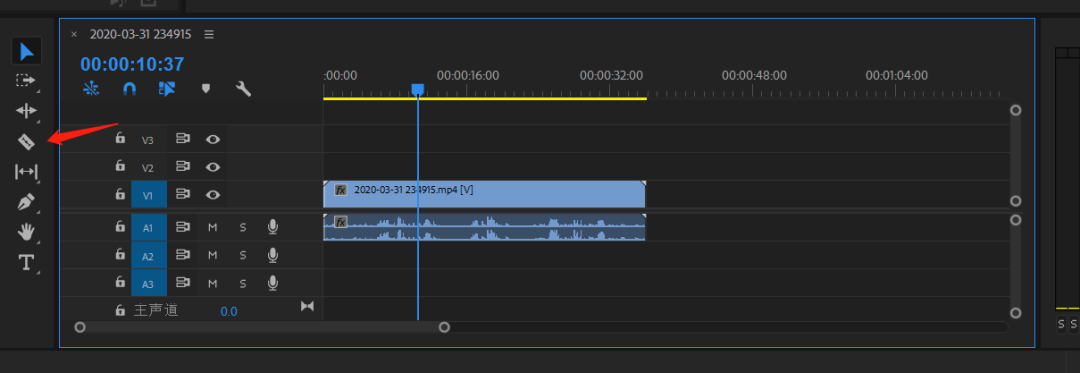
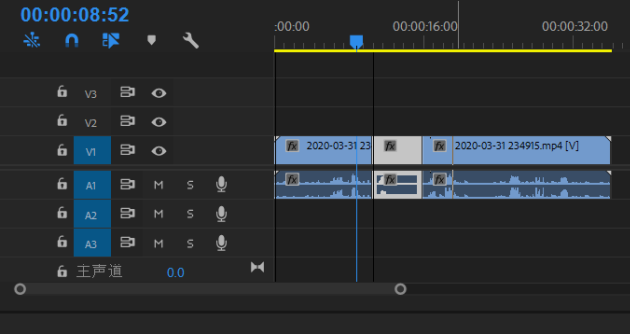
有时可能需要调整画面大小
可能需要添加视频片段之间的转场
可能需要调节视频画面的颜色
这些pr都可以做到哦
比如在变换一栏里,有一个裁剪的选项,我们按住裁剪把它拖动到时间轴的视频上。
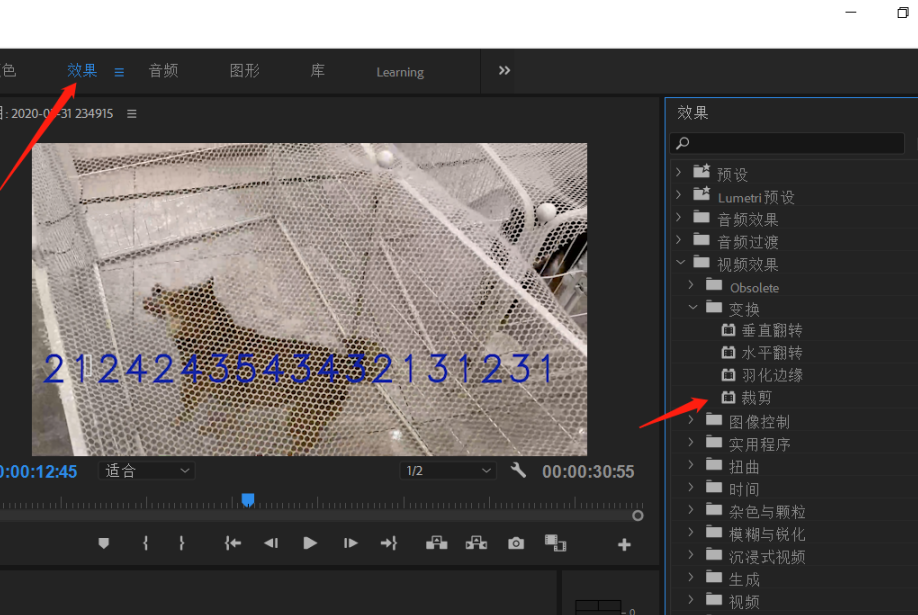
比如在这里可以调整视频的大小,位置和不透明度;当然还有刚刚我们添加的裁剪效果。
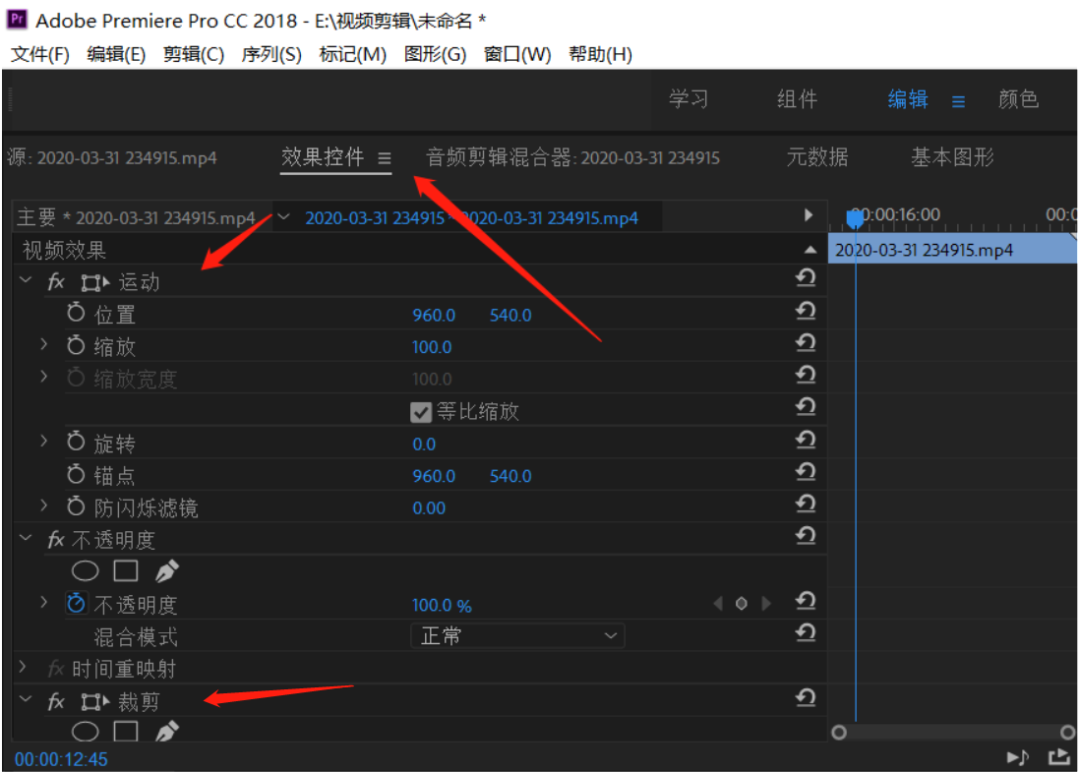
我该如何导出自己的视频
还要保证导出的视频足够清晰呢

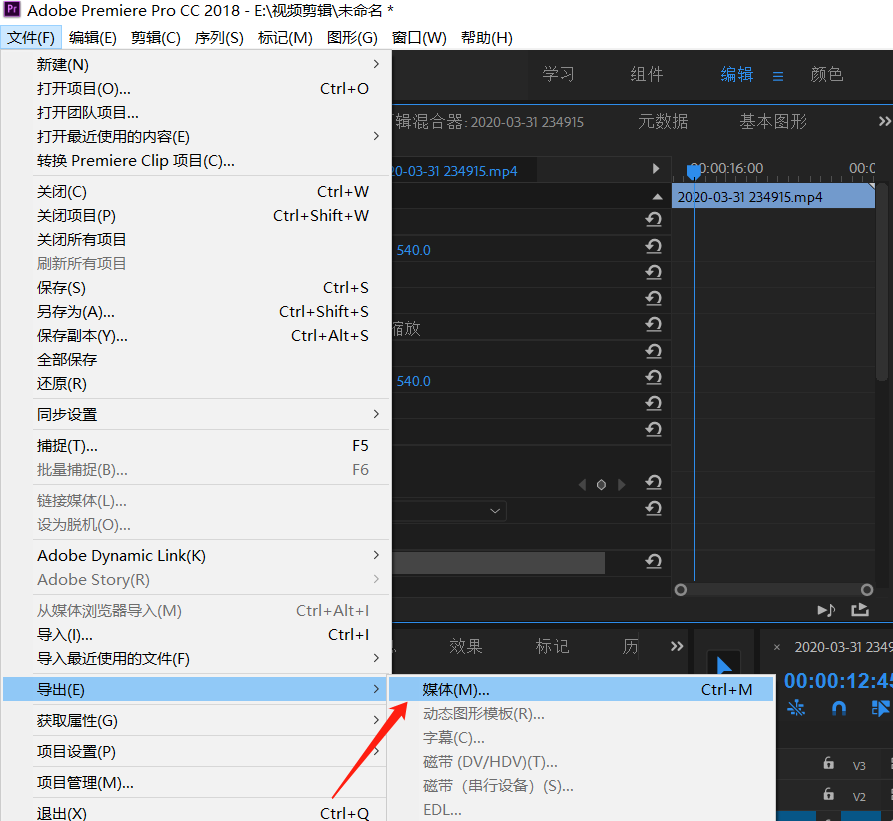
2.在格式一栏选择H.264就可以导出MP4格式。在预设一栏,调整为高比特率,可以让导出的视频更加清晰。在输出名称一栏可以更买导出视频的名字与保存的位置。
调整好之后点击导出,我们剪辑好的视频就出炉啦。
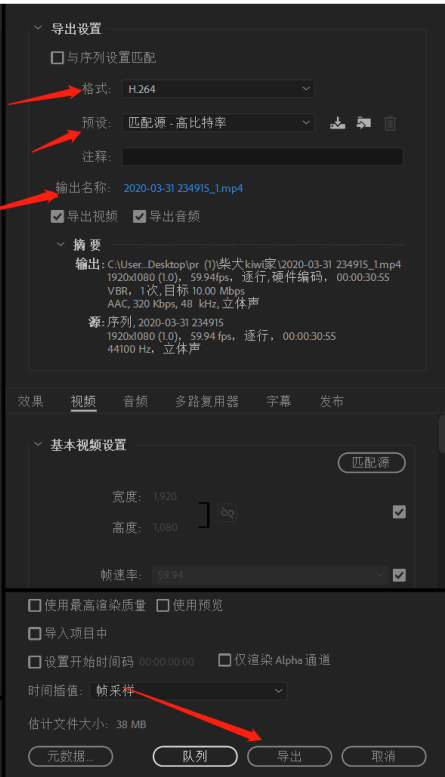
如果视频时长比较大
或者视频里添加的素材比较多
导出时间会比较长
大家要耐心等待哦
大家学会了吗
值班编辑/罗晨潇
责任编辑/张昆
审核/刘向东

