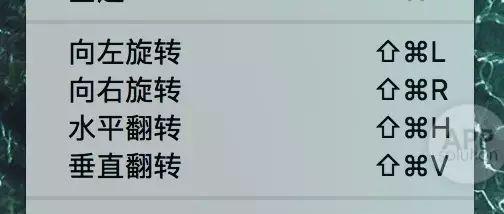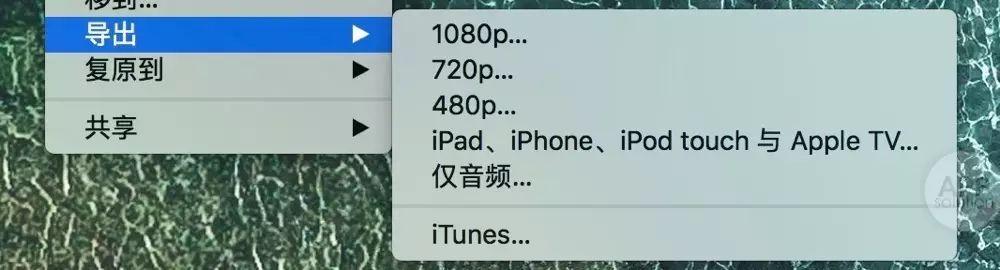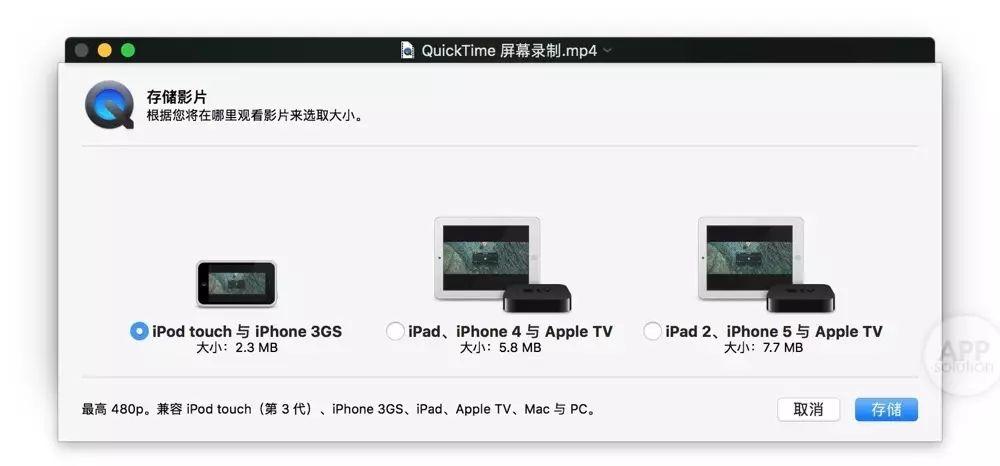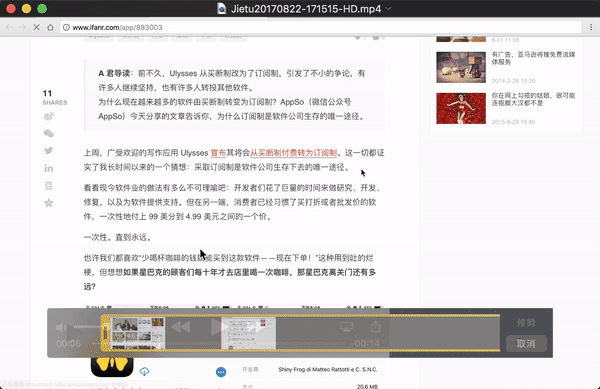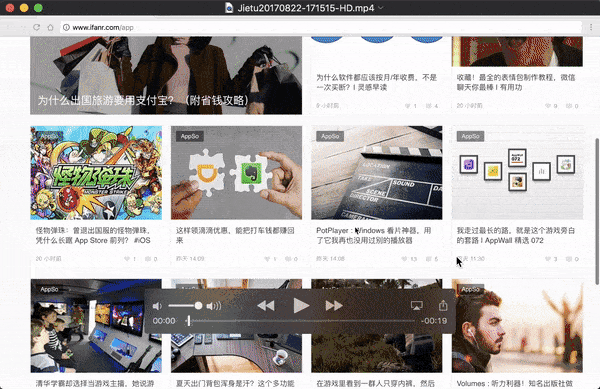在 macOS 系统上,有一款自带的视频播放器叫 QuickTime,因为其支持的格式及功能非常有限,所以经常被我们冷落。
但是实际上,QuickTime 偷偷修炼了很多「旁门左道」的功能。AppSo(微信公众号 AppSo)在测试之后,发现这些功能都特别实用,没准在紧急时候能帮上大忙。
目录页
视频 / 音频录制
QuickTime 提供了三种录制选项,分别是「影片录制」、「音频录制」以及「屏幕录制」。
当我们点击「新建影片录制」,然后点击红色按键右方的小箭头,我们就可以通过 Mac 摄像头录制一段视频。
但如果你这时候将 iPhone 连接上 Mac,在「相机」的菜单下选择你的 iPhone,你就可以对 iPhone 进行录屏操作。
你还可以选择音频的来源和质量,点击红色按钮即可开始录制。
值得一提的是,以这种方式完成的 iPhone 录屏,音频部分是 iPhone 内部软件所发出的声音,而非 iPhone 麦克风中所收到的声音。我们有时也称之为「内录」。
QuickTime 可以调用 Mac 麦克风进行音频录制,同样的,如果我们连接了 iPhone,还可以调用 iPhone 的麦克风进行录制。
这个功能相信大家都能理解,就是录制你的 Mac 当前显示器上显示的内容。
开始录制之后,你可以点击屏幕任意一处来录制全屏, 或者是拖动一个选框来选择需要录取的部分屏幕。
「屏幕录制」还能选择显示鼠标点按,再配合上 KeyCastr 在屏幕上显示键盘按键,录制一个教学视频就是这么简单。
不过,虽然它叫做「屏幕录制」,但是想要对 iPhone 进行屏幕录制,还是需要通过「影片录制」才能完成。这里的「屏幕录制」仅仅只能用作 Mac 的屏幕录制。
QuickTime 再怎么说也是一个视频播放器出身,而且身为苹果原生的播放器到底有多少能量呢?
经苹果官方查询1,QuickTime 支持 AVI、MPEG-2、MPEG-4 以及 MOV 视频格式。
相比起其他第三方播放器来说,它支持的功能的确是少了很多。但毕竟它是苹果自家的播放器,因此它有着许多和系统深度结合的功能。
许多用户都习惯于在看视频的同时,一起做其他事情。而 QuickTime 内置的视频悬浮播放的功能,这可谓是为这些用户量身定制的。
部分内部字幕的视频,可以选择开启字幕或者隐藏字幕。
QuickTime 不支持任何形式的外挂字幕,不过我们可以通过 Subler 软件将 srt 字幕文件直接嵌进视频文件2。
部分视频还支持章节功能,视频内容的起始时间一目了然,点击即可跳转相应片段或者时间段。
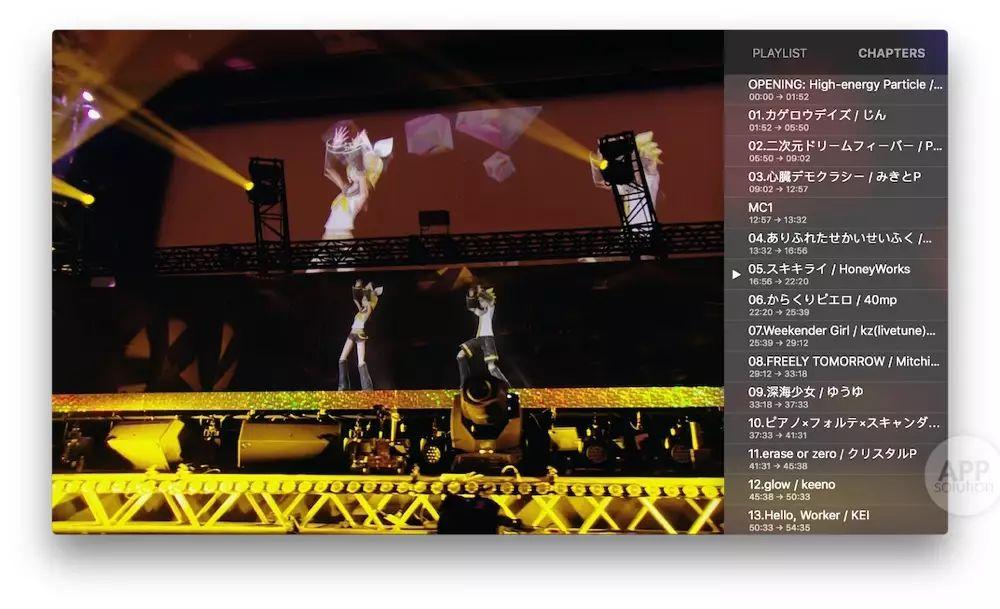 配图来自知乎用户 @大型强子对撞机
总的来说,QuickTime 在播放方面的表现可谓是差强人意。许多功能上的不足,尤其是视频格式的支持上,远远不及优秀的第三方播放器。
只不过对于绝大多数用来说,QuickTime 功能简单随之而来的好处就是操作简单,不会像第三方播放器一样有大量的自定义操作,让用户有很高的学习成本。
如果你只想要简单地剪辑视频,比如删减开头、结尾或者将中间的一段视频删除,这时候你完全没有必要去打开 Final Cut Pro 或者 Premiere 这样的大家伙,其实 QuickTime 就可以胜任。
有时候我们用手机拍视频时,由于重力感应或者其他 bug,会导致视频的方向出现问题。现在,用 QuickTime 提供的「旋转」功能,我们可以方便地让视频往任意方向旋转。
如果当前视频的文件过于庞大,并且你也并不需要这么高的分辨率,你可以选择使用 QuickTime 来导出较低分辨率的视频,对视频进行一定的压缩。
我们也可以直接选择第四个选项「iPad, iPhone, iPod 与 Apple TV」选项来预览各个分辨率导出的视频大小。
在这里 AppSo(微信公众号 AppSo)要吐槽一句,现在 iPhone 8 都快要发布了,这里导出的选项还停留在 iPhone 5 时代……
我们可以利用 QuickTime 来对视频的开头或结尾进行修剪。点击 QuickTime 菜单栏中的「编辑」→「修剪」或者使用快捷键 Command + Y 呼出。
然后,拖动视频两端的黄色滑块到需要修剪的位置,点击「修剪」即可完成对开头以及结尾的剪辑。
如果我们希望删减视频中间的片段,可以使用「分离剪辑」的功能。
点击 QuickTime 菜单中的「编辑」→「分离剪辑」,或者直接使用快捷键 Command + Y 来开始剪辑模式。
在剪辑模式中,我们每使用一次 Command + Y 快捷键,即可完成一次分割。完成两次分割之后,点击其中的一段,使用「Delete」键就可以直接将其删除。
将所有不需要的片段删除之后,只需点击「完成」即可完成剪辑。
注意,如果菜单栏中的「分离剪辑」按钮处于灰色无法点击的状态,可能是由于视频的进度光标正处于最开始或者最结尾处,需要手动拖动进度光标至你需要剪辑处。
将不同的几段视频拼成同一个文件,也是我们经常会遇到的需求。在此之前,我基本上都是通过 FCP、Pr 等大家伙实现的,直到我发现了 QuickTime 的「将剪辑添加到结尾」。
配图来自知乎用户 @大型强子对撞机
总的来说,QuickTime 在播放方面的表现可谓是差强人意。许多功能上的不足,尤其是视频格式的支持上,远远不及优秀的第三方播放器。
只不过对于绝大多数用来说,QuickTime 功能简单随之而来的好处就是操作简单,不会像第三方播放器一样有大量的自定义操作,让用户有很高的学习成本。
如果你只想要简单地剪辑视频,比如删减开头、结尾或者将中间的一段视频删除,这时候你完全没有必要去打开 Final Cut Pro 或者 Premiere 这样的大家伙,其实 QuickTime 就可以胜任。
有时候我们用手机拍视频时,由于重力感应或者其他 bug,会导致视频的方向出现问题。现在,用 QuickTime 提供的「旋转」功能,我们可以方便地让视频往任意方向旋转。
如果当前视频的文件过于庞大,并且你也并不需要这么高的分辨率,你可以选择使用 QuickTime 来导出较低分辨率的视频,对视频进行一定的压缩。
我们也可以直接选择第四个选项「iPad, iPhone, iPod 与 Apple TV」选项来预览各个分辨率导出的视频大小。
在这里 AppSo(微信公众号 AppSo)要吐槽一句,现在 iPhone 8 都快要发布了,这里导出的选项还停留在 iPhone 5 时代……
我们可以利用 QuickTime 来对视频的开头或结尾进行修剪。点击 QuickTime 菜单栏中的「编辑」→「修剪」或者使用快捷键 Command + Y 呼出。
然后,拖动视频两端的黄色滑块到需要修剪的位置,点击「修剪」即可完成对开头以及结尾的剪辑。
如果我们希望删减视频中间的片段,可以使用「分离剪辑」的功能。
点击 QuickTime 菜单中的「编辑」→「分离剪辑」,或者直接使用快捷键 Command + Y 来开始剪辑模式。
在剪辑模式中,我们每使用一次 Command + Y 快捷键,即可完成一次分割。完成两次分割之后,点击其中的一段,使用「Delete」键就可以直接将其删除。
将所有不需要的片段删除之后,只需点击「完成」即可完成剪辑。
注意,如果菜单栏中的「分离剪辑」按钮处于灰色无法点击的状态,可能是由于视频的进度光标正处于最开始或者最结尾处,需要手动拖动进度光标至你需要剪辑处。
将不同的几段视频拼成同一个文件,也是我们经常会遇到的需求。在此之前,我基本上都是通过 FCP、Pr 等大家伙实现的,直到我发现了 QuickTime 的「将剪辑添加到结尾」。

首先,我们打开第一段视频,然后点击菜单栏中的「编辑」-「将剪辑添加到结尾」,选取需要添加到其后的视频,点击完成,即可完成拼合。
如果需要拼合的视频在分辨率上有差别,QuickTime 还提供了「剪辑对齐」功能,来帮助我们对齐分辨率不同的视频片段。
AppSo(微信公众号 AppSo)提醒,整个视频的分辨率是由第一段视频决定的,其后的视频如果不是相同的分辨率,会进行等比伸缩。
尽管 QuickTime 在播放这个本职功能上做的很一般,但它「不务正业」的功能却能够帮助到我们很多。
这些小功能虽然每一个看起来都很简单,却能够满足许许多多的简单剪辑需求。我们再也不必取「牛刀」,仅仅用简单的几步和傻瓜的操作,就可以剪辑出我们需要的视频。
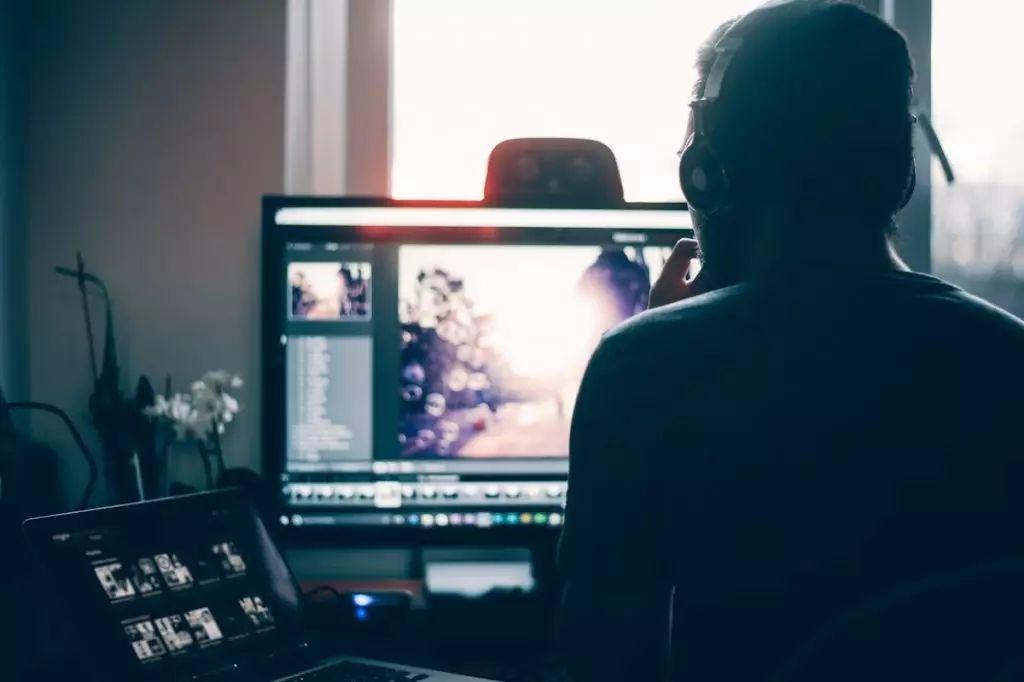

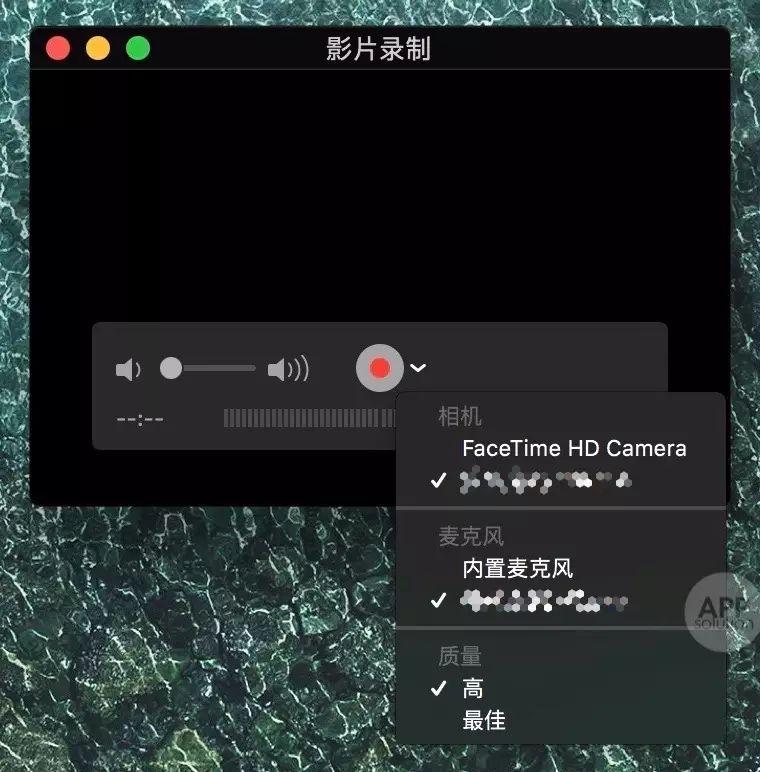
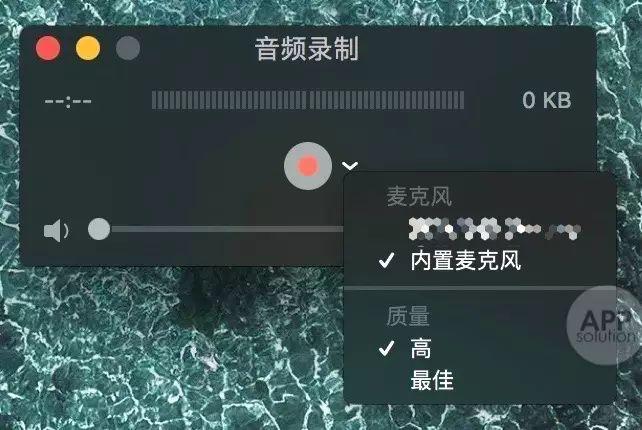
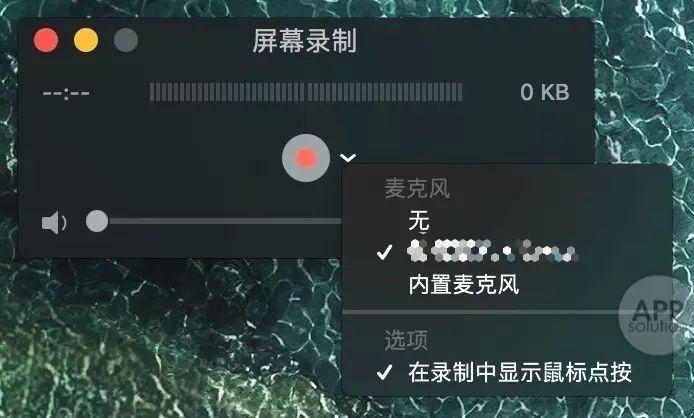
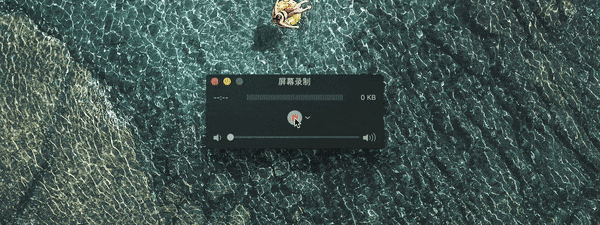
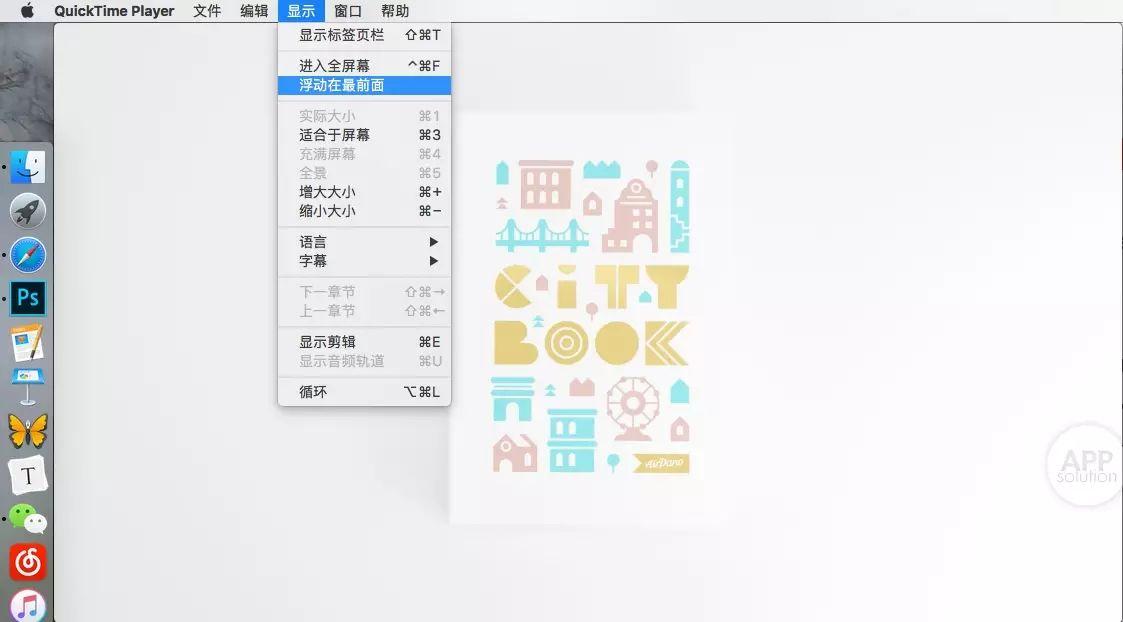
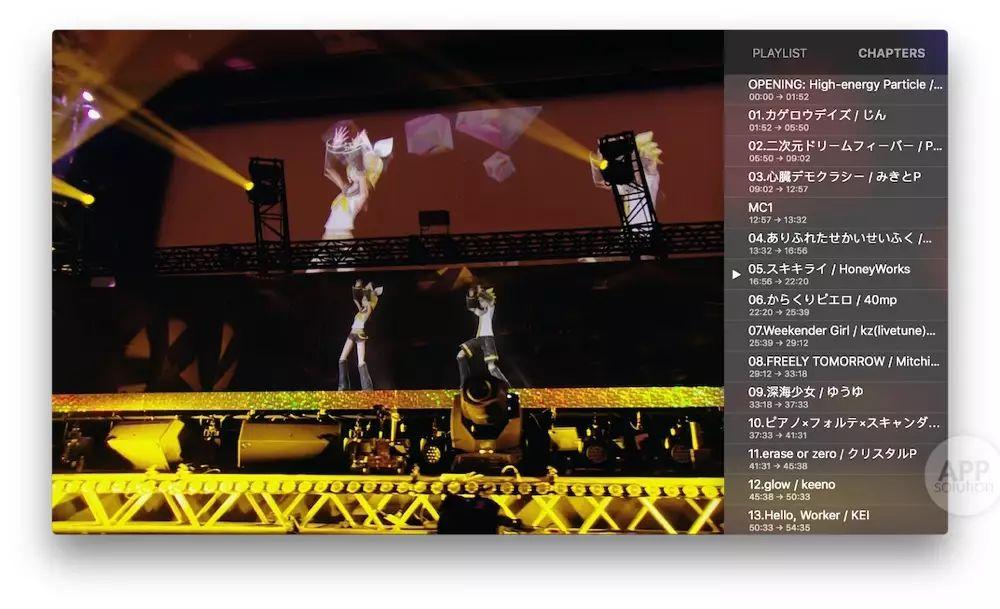 配图来自知乎用户 @大型强子对撞机
配图来自知乎用户 @大型强子对撞机