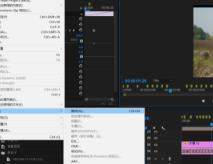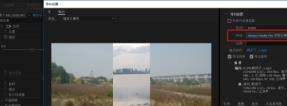pr是一款视频处理软件,可以对视频进行后期处理。下面给大家分享一些卡点视频的技巧,快来学习吧!
1.新建项目
①打开Pr新建项目,名称和保存路径可自行设置。
②确定后或者下次打开Pr直接选项目的名称,均可以进入制作页


2.导入音乐
①选择【组件】-【项目】,在【导入媒体以开始】双击鼠标左键,选择事先准备好的音乐。
②选择后,将左边的音乐拖到右下框,此时左边的音乐文件会多出一个


3.设置秒对应的帧
①选择多出的音乐文件,右键选择【序列设置】,选择后可修改【时基】,一般设置30.00帧/秒。
②标尺显示的时间是时、分、秒、帧数


4.M键卡点
①鼠标左键选择右下框音乐,按键盘的快退/快进键(或者直接拖拉进度线)选择需要卡点的时间,之后按M键,做卡点标记。
②可以按Ctrl+K对音乐进行剪段,剪断位置在进度线处。
③选择剪段后的音乐,可以按delete进行删除,鼠标拖拉可以放置剪断后音乐位置。



5.导入图片或视频设置显示时间
①在导入音乐的位置双击鼠标左键,选择导入视频或图片,可以同时选择多项。
②导入后,
③将左框的图片或视频逐个用鼠标拖到右下框。
④单独选择图片或视频,右键选择【速度/持续时间】设置显示时长,图片显示时长为音乐标记的时间段。
⑤图片或视频与音乐对应好。





6.图片大小调整
①在播放中如果发现图片在左上框显示不到位,可选中图片,之后选择【编辑】-【效果控件】-【运动】。
②调整缩放。


7.新建字幕,并设置显示时间
①选择【字幕】,点击【T】新建字幕。
②设置字幕名称,之后可设置字体、位置等。
③设置完成后,选择【组件】可以在左边的框中看到新建的字幕。
④将字幕拖到右下框,选中字幕后,右键设置【速度/持续时间】,可设置与图片、视频、音乐对应显示。




8.转场效果设置
①在【编辑】-左边的【效果】-【视频过渡】选择转场效果,拖到右下框的两张图片或两段视频之前,转场效果设置完成

9.导出视频
①视频设置完成后,在【文件】-【导出】-【媒体】,选择相应格式之后,选【导出】,可以导出制作的视频
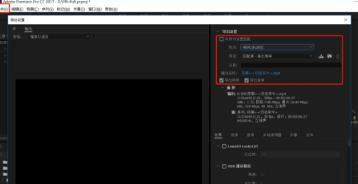
10.批量导入素材卡点
①Ctrl+A选中所有需要导入的素材
②选中【自动匹配序列】
③选中顺序为【选择顺序】,放置选【在未编号标记】,之后【确定】
④图片会从蓝标开始往后按卡点顺序放置
⑤确定后,图片会自动根据卡点排序
⑥选中第一张图片,在效果控件中调整图片大小
⑦选好确定后,右键【复制】
⑧选中后面的所有图片,之后右键选【粘贴属性】,这样所有图片都和第一张图片一样的大小
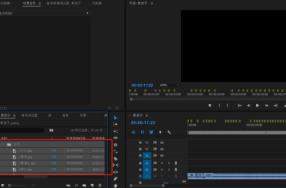

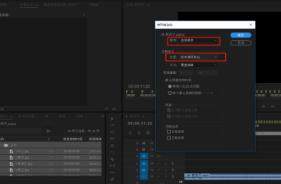
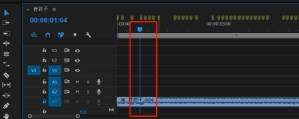


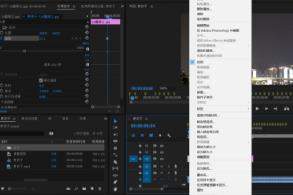

11.删除导入图片之间的空隙
①有时批了导入图片后,图片之间有空隙,需要删除。
【文件】-【新建】-【调整图层】,确定
②此时左下框会出现新建的调整图层,拖到右下框
③选择V1轨道所有文件,拖到跳出图层相同轨道上,此时还是V1轨道文件还在选择状态,再拖回原轨道,原调整图层轨道将会显示空隙条纹
④选择空隙的条纹,右键选【波纹删除】,空隙就删除了



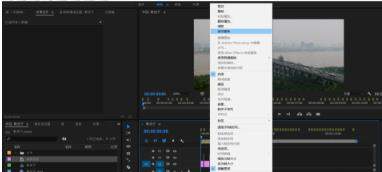
12.导出视频大小设置
①【文件】-【导出】-【媒体】
②在【预设】选择合适的导出大小,之后【导出】